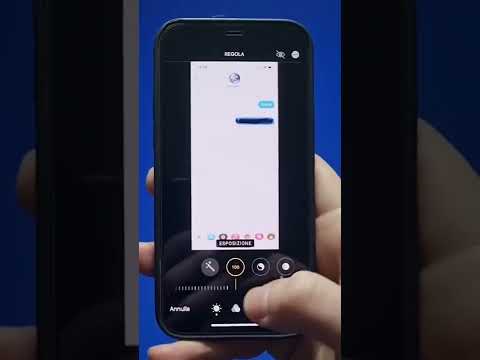Questo articolo spiega come utilizzare il componente aggiuntivo del browser uBlock Origin per non visualizzare più annunci nella scheda Promozioni di Gmail. Non c'è modo di disabilitare gli annunci nell'app mobile di Gmail, ma puoi aggiungere il tuo account Gmail all'app Mail di iOS o all'app di posta integrata di Android (se presente).
Passi
Metodo 1 di 3: utilizzo di uBlock Origin per Firefox su un computer

Passaggio 1. Apri Firefox sul tuo PC o Mac
Lo troverai in Tutte le applicazioni nell'area del menu Start (Windows) o nel Applicazioni cartella (macOS).
Il componente aggiuntivo uBlock Origin bloccherà anche la maggior parte degli altri annunci sul Web

Passaggio 2. Vai su
Questo ti porta al sito web dei componenti aggiuntivi di Firefox.

Passaggio 3. Digitare ublock nella casella "Trova componenti aggiuntivi"
Si trova nell'angolo in alto a destra della pagina. Un elenco di risultati di ricerca si espanderà durante la digitazione.

Passaggio 4. Fare clic su uBlock Origin
Dovrebbe essere la prima opzione.

Passaggio 5. Fare clic su +Aggiungi a Firefox
Apparirà un messaggio di sicurezza.

Passaggio 6. Fare clic su Aggiungi
Questo installa il componente aggiuntivo. Una volta completata l'installazione, vedrai un messaggio di conferma.

Passaggio 7. Aprire una nuova scheda del browser
Premi Ctrl+T su Windows o Command+T su macOS.

Passaggio 8. Apri https://www.gmail.com nella nuova scheda
Ora che hai aperto Gmail in una nuova scheda, il componente aggiuntivo uBlock bloccherà gli annunci che normalmente apparirebbero nella scheda Promozioni.
Poiché uBlock Origin blocca gli annunci sulla maggior parte dei siti Web, potresti avere problemi a visualizzare determinati contenuti. Se non puoi seguire un determinato collegamento o utilizzare uno dei tuoi siti preferiti, fai clic sull'icona uBlock Origin (uno scudo rosso che dice "uo" all'interno) nella barra degli strumenti del browser, quindi fai clic sulla grande icona blu del pulsante di accensione per disabilitare uBlock per il sito attuale
Metodo 2 di 3: utilizzo di uBlock Origin per Safari su un Mac

Passaggio 1. Apri Safari sul tuo Mac
È l'icona della bussola sul Dock, che di solito trovi nella parte inferiore dello schermo.
L'estensione uBlock Origin bloccherà anche la maggior parte degli altri annunci sul Web

Passaggio 2. Fare clic sul menu Safari
È nella parte superiore dello schermo.

Passaggio 3. Fare clic su Estensioni Safari
Questo apre la Galleria delle estensioni.

Passaggio 4. Digita ublock nella barra di ricerca e premi Invio
Dovrebbe apparire un solo risultato di ricerca.

Passaggio 5. Fare clic su Installa in uBlock Origin
L'estensione verrà ora scaricata e installata.

Passaggio 6. Premere ⌘ Comando+T
Questo apre una nuova scheda.

Passaggio 7. Apri https://www.gmail.com nella nuova scheda
Ora che hai aperto Gmail in una nuova scheda, l'estensione uBlock bloccherà gli annunci che normalmente apparirebbero nella scheda Promozioni.
Poiché uBlock Origin blocca gli annunci sulla maggior parte dei siti Web, potresti avere problemi a visualizzare determinati contenuti. Se non puoi seguire un determinato collegamento o utilizzare uno dei tuoi siti preferiti, fai clic sull'icona uBlock Origin (uno scudo rosso che dice "uo" all'interno) nella barra degli strumenti del browser, quindi fai clic sulla grande icona blu del pulsante di accensione per disabilitare uBlock per il sito attuale
Metodo 3 di 3: utilizzo di uBlock per Chrome su un computer

Passaggio 1. Apri Chrome sul tuo computer
Sarà nel Tutte le applicazioni nell'area del menu Start di Windows e nell'area Applicazioni cartella su macOS.
L'estensione uBlock Origin bloccherà anche la maggior parte degli altri annunci sul Web

Passaggio 2. Vai a
Questo apre il negozio web di Chrome.

Passaggio 3. Digita ublock nella barra di ricerca e premi Invio o Ritorno.
Apparirà un elenco di risultati di ricerca.

Passaggio 4. Fare clic su uBlock Origin
Lo sviluppatore è "Raymond Hill", quindi assicurati di selezionare l'estensione giusta.

Passaggio 5. Fare clic su Aggiungi a Chrome
Potrebbe anche essere necessario fornire l'autorizzazione all'estensione per l'installazione, se richiesto, fare clic su Aggiungi estensione continuare. Questo installa uBlock Origin su Chrome.

Passaggio 6. Aprire una nuova scheda del browser
Premi Ctrl+T su Windows o Command+T su macOS.

Passaggio 7. Apri https://www.gmail.com nella nuova scheda
Ora che hai aperto Gmail in una nuova scheda, l'estensione uBlock bloccherà gli annunci che normalmente apparirebbero nella scheda Promozioni.