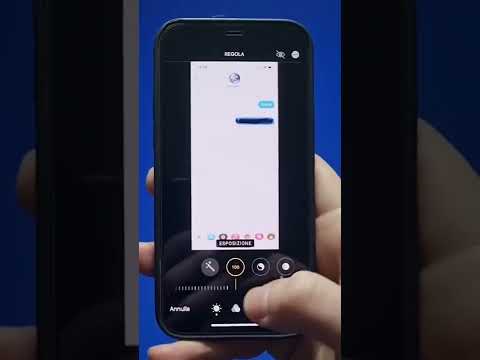Questo articolo spiega come modificare l'indirizzo e-mail collegato al tuo account Slack quando utilizzi un iPhone o un iPad.
Passi

Passaggio 1. Apri Safari sul tuo iPhone o iPad
Dovrai accedere a Slack in un browser web per aggiornare il tuo indirizzo email. Safari è l'icona della bussola che si trova in genere nella schermata principale.

Passaggio 2. Vai a
Digita l'URL nella barra degli indirizzi e premi il pulsante Vai.

Passaggio 3. Digita il nome dell'area di lavoro e tocca Continua
Questa è la prima parte dell'URL del tuo team (la parte che precede ".slack.com").

Passaggio 4. Inserisci le tue informazioni di accesso e tocca Accedi
Se hai già effettuato l'accesso, puoi semplicemente toccare il nome dell'area di lavoro nella parte inferiore della pagina.

Passaggio 5. Scorri verso il basso e tocca Visualizza impostazioni account e area di lavoro
È un link in fondo alla pagina.

Passaggio 6. Tocca Impostazioni account

Passaggio 7. Tocca Espandi accanto a "Indirizzo email
Apparirà il tuo attuale indirizzo email, insieme a due caselle.

Passaggio 8. Digita la tua password nella prima casella
Questo per motivi di sicurezza.

Passaggio 9. Digita il nuovo indirizzo email nella seconda casella

Passaggio 10. Tocca Aggiorna e-mail
Slack invierà un messaggio di verifica a questo indirizzo email per confermare la modifica.

Passaggio 11. Apri l'e-mail da Slack
L'e-mail contiene un link di conferma che dovrai seguire.

Passaggio 12. Tocca Conferma il tuo indirizzo email
È il pulsante verde al centro del messaggio. Questo conferma la tua modifica e ti riporta al sito web di Slack.