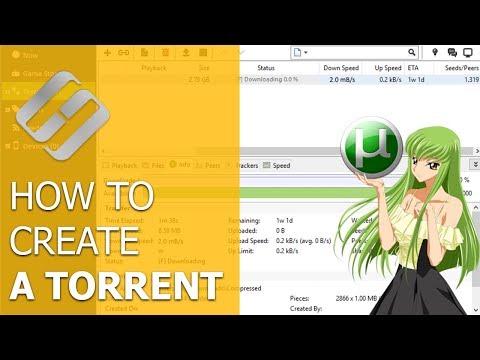Il tuo account Google è il tuo biglietto per sfruttare appieno Google Chrome. Quando accedi a Chrome con il tuo account Google, tutte le password e i segnalibri memorizzati verranno caricati, indipendentemente dal computer che stai utilizzando. Verrai anche automaticamente connesso a tutti i tuoi servizi Google come Gmail, Drive e YouTube. Puoi anche collegare Chrome al tuo Chromecast, permettendoti di visualizzare la tua scheda corrente sulla TV.
Passi
Metodo 1 di 3: accesso a Chrome

Passaggio 1. Fare clic sul pulsante Menu Chrome (☰)
Puoi accedere a Chrome utilizzando il tuo account Google, che sincronizzerà tutti i tuoi segnalibri, estensioni e password memorizzate. Ciò ti consentirà di utilizzare qualsiasi browser Chrome come se fosse il tuo.
Se stai avviando Chrome dopo averlo installato per la prima volta, ti verrà chiesto di accedere al tuo account Google non appena Chrome si avvia senza dover passare dal menu Impostazioni

Passaggio 2. Seleziona "Impostazioni" dal menu Chrome

Passaggio 3. Fare clic su
Accedi a Chrome pulsante.

Passaggio 4. Inserisci l'e-mail e la password del tuo account Google
Fare clic qui per istruzioni su come creare un account Google gratuito.

Passaggio 5. Attendi qualche istante mentre Chrome sincronizza le tue informazioni
Il caricamento di tutti i segnalibri potrebbe richiedere un minuto. Verranno installate anche le tue estensioni, operazione che potrebbe richiedere alcuni istanti.
Metodo 2 di 3: cambiare gli utenti in Chrome

Passaggio 1. Fare clic sul nome utente nell'angolo in alto a destra della finestra di Chrome
Le ultime versioni di Chrome hanno semplificato notevolmente il processo di cambio utente. Facendo clic sul nome dell'utente attivo puoi accedere con un altro account Google, che caricherà tutti i segnalibri di quell'account e le password memorizzate in una nuova finestra di Chrome.
- Dovrai prima aver effettuato l'accesso con il tuo account di base utilizzando il metodo precedente.
- Fare clic qui per istruzioni sull'aggiornamento di Chrome.

Passaggio 2. Fare clic su "Cambia persona"
Si aprirà una piccola finestra con tutti gli utenti disponibili.

Passaggio 3. Fare clic sull'opzione "Aggiungi persona"
Se non vedi questa opzione, procedi come segue:
- Fai clic sul pulsante Menu Chrome (☰).
- Seleziona "Impostazioni".
- Seleziona la casella "Abilita la creazione dell'utente dal gestore del profilo" nella sezione "Persone".

Passaggio 4. Accedi con l'account che desideri aggiungere
Puoi accedere con l'account Google che desideri aggiungere a Chrome. Apparirà una nuova finestra di Chrome con il nome dell'utente nell'angolo in alto a destra.

Passaggio 5. Aprire il gestore del profilo per passare da un account attivo all'altro
Dopo aver aggiunto un account, puoi passare rapidamente da uno all'altro facendo clic sul nome attivo nell'angolo in alto a destra. Ogni account si aprirà in una finestra separata.
Metodo 3 di 3: collegamento di Chrome con il tuo Chromecast

Passaggio 1. Collega il Chromecast al display con cui desideri utilizzarlo
Prima di installare il software Chromecast sul computer, collega il Chromecast al dispositivo con cui desideri utilizzarlo.
- Se il Chromecast non si adatta alla porta HDMI della TV, utilizza l'extender HDMI in dotazione.
- Assicurati che anche il Chromecast sia collegato a una fonte di alimentazione.

Passaggio 2. Passa alla TV sull'ingresso HDMI corretto
Il numero dell'ingresso HDMI è solitamente stampato accanto alla porta del televisore.

Passaggio 3. Scarica l'app Chromecast per il tuo computer o dispositivo mobile
Puoi scaricarlo da chromecast.com/setup.

Passaggio 4. Esegui l'app e segui le istruzioni per configurare il Chromecast
Dovrai farlo una volta, quindi potrai connettere qualsiasi dispositivo.
- Avvia l'app e seleziona "Configura un nuovo Chromecast"
- Consenti all'app di connettersi al tuo nuovo Chromecast.
- Assicurati che il codice sulla TV e nel programma di installazione corrisponda.
- Configura le impostazioni della rete wireless per il tuo Chromecast.

Passaggio 5. Fare clic sul pulsante "Inizia a utilizzare Chromecast"
Si aprirà una scheda Google Chrome che ti consentirà di installare l'estensione Google Cast. Segui le istruzioni per installare l'estensione in Chrome.
Se configuri il Chromecast tramite telefono o tablet, dovrai installare manualmente l'estensione Google Cast sul tuo computer visitando il Chrome Web Store. Puoi aprire il Chrome Web Store facendo clic sul pulsante Menu Chrome, selezionando "Altri strumenti" → "Estensioni", quindi facendo clic su "Ottieni altre estensioni" nella parte inferiore dell'elenco

Passaggio 6. Inizia a trasmettere le tue schede Chrome a Chromecast
Ora che l'estensione Google Cast è stata installata, puoi trasmettere le tue schede di Google Chrome al tuo Chromecast.
- Vai ai contenuti che vuoi trasmettere al tuo Chromecast.
- Fai clic sul pulsante dell'estensione "Google Cast" nella parte superiore della finestra di Chrome. Si trova accanto al pulsante del menu Chrome.
- Seleziona il tuo Chromecast nella sezione "Trasmetti questa scheda a…". La tua scheda attuale apparirà sulla tua TV.