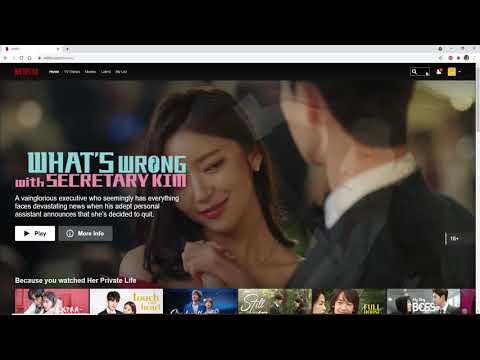Molte persone credono che iTunes abbia funzionalità limitate. Tuttavia, ci sono diversi modi utili in cui puoi utilizzare iTunes. Ad esempio, puoi facilmente importare DVD su iTunes utilizzando uno strumento di ripping di DVD noto come Handbrake.
Passi
Parte 1 di 3: lancio del freno a mano

Passaggio 1. Scarica il freno a mano
Handbrake è un programma gratuito di ripper e convertitore. Puoi scaricare il programma da

Passaggio 2. Installa il software
Una volta scaricato, fai doppio clic sul programma di avvio e segui le istruzioni per completare l'installazione.

Passaggio 3. Avvia il freno a mano
Se non si apre automaticamente dopo l'installazione, individuare l'applicazione e fare doppio clic per avviarla.
Parte 2 di 3: ripping dei tuoi DVD

Passo 1. Inserisci il tuo DVD nell'unità ottica del tuo MAC
Ci vorranno alcuni istanti prima che il contenuto del DVD appaia sullo schermo.

Passaggio 2. Seleziona la sorgente per il ripping
Basta cliccare sull'icona del DVD collocata nella barra laterale. Handbrake eseguirà la scansione del contenuto del tuo DVD.
Al termine della scansione, sarai in grado di visualizzare i dettagli del DVD (che vanno dalla dimensione del DVD e la lunghezza totale del DVD)

Passaggio 3. Fare clic su "Universale" se si desidera inserire il DVD in iTunes
Dopo aver fatto clic su qualsiasi opzione presente nel menu preimpostato di Apple, il formato si trasformerà in un file MP4

Passaggio 4. Premere "Avvia" per iniziare il processo di ripping
Parte 3 di 3: importazione di file strappati su iTunes

Passaggio 1. Avvia iTunes

Passaggio 2. Trascina i file copiati nella finestra di iTunes
iTunes aggiungerà automaticamente il file alla tua libreria in una categoria appropriata (per questo, saranno video o film).
A seconda delle impostazioni che hai abilitato in iTunes, puoi scegliere di mantenere il file strappato originale o eliminarlo

Passaggio 3. Accedi al file
Puoi accedere al file facendo clic sulla barra laterale Film sul lato sinistro della finestra di iTunes.

Passaggio 4. Guarda il tuo film
Fai doppio clic sul film e guardalo quando vuoi.
Video - Utilizzando questo servizio, alcune informazioni potrebbero essere condivise con YouTube

Suggerimenti
- Se hai intenzione di importare DVD su iTunes, controlla il formato del DVD. Attualmente, Apple ha abilitato iTunes solo per leggere il formato MPEG-4 (file mp4 e m4v).
- Importare il tuo DVD su iTunes è estremamente conveniente perché ora non dovrai portare sempre con te la copia cartacea del DVD ogni volta che vuoi guardarlo.