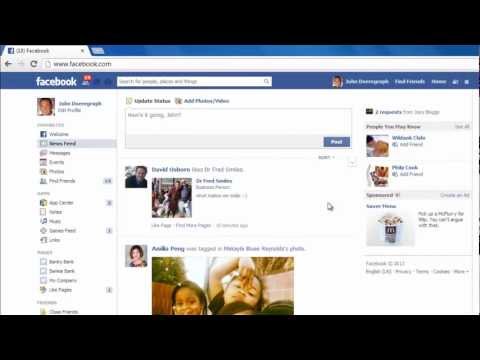I modelli sono strumenti utili per creare più documenti che aderiscono a un layout standard. Sapere come impostare un modello InDesign ti farà risparmiare tempo e migliorerà l'efficienza del tuo flusso di lavoro.
Passi

Passaggio 1. Acquista Adobe InDesign se non lo possiedi già
Segui le istruzioni sullo schermo per installare InDesign sul tuo computer e riavvia il computer se necessario.

Passaggio 2. Familiarizzare con l'area di lavoro di InDesign e le risorse utente disponibili

Passaggio 3. Apri Adobe InDesign

Passaggio 4. Apri il documento InDesign da cui desideri creare un modello selezionando File>Apri dal pannello di controllo nella parte superiore dell'area di lavoro

Passaggio 5. Selezionare File>Salva con nome

Passaggio 6. Vai alla posizione in cui desideri salvare il file e inserisci un nome file

Passaggio 7. Selezionare Modello InDesign dal menu a discesa Salva con nome (Formato per Mac) e fare clic su Salva
Metodo 1 di 1: creazione di un modello InDesign da un nuovo documento

Passo 1. Apri un nuovo file InDesign selezionando File>Nuovo>Documento e specificando le impostazioni per il tuo nuovo documento

Passaggio 2. Crea cornici di testo
Qui è dove verrà importato il tuo testo.
- Seleziona lo strumento testo dalla casella degli strumenti di InDesign, che si trova sul lato sinistro dell'area di lavoro.
- Fare clic su un punto di inserimento nel documento. Fare clic e trascinare con il mouse per disegnare la cornice di testo.
- Usa lo strumento Seleziona di InDesign per spostare la casella di testo nella posizione corretta.
- Ripeti questi passaggi per ogni cornice di testo che desideri creare.

Passaggio 3. Crea forme segnaposto
Questi sono luoghi in cui in seguito posizionerai foto e altri elementi grafici.
- Seleziona lo strumento Ellisse, Rettangolo o Poligono dalla casella degli strumenti di InDesign.
- Fare clic su un punto di inserimento nel documento. Fare clic e trascinare con il mouse per disegnare la forma.
- Usa lo strumento Seleziona di InDesign per spostare la forma nella posizione corretta.
- Ripeti questi passaggi per ogni forma segnaposto che desideri creare.

Passaggio 4. Selezionare File>Salva con nome

Passaggio 5. Vai alla posizione in cui desideri salvare il file e inserisci un nome file