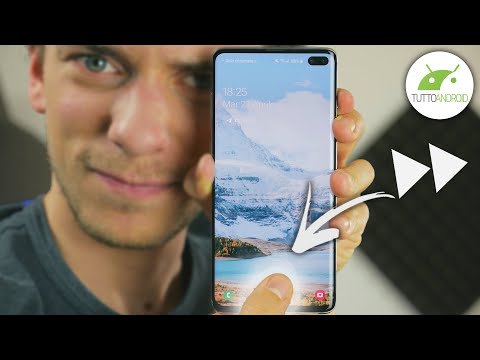Le applicazioni desktop di Outlook possono archiviare e salvare i dati della posta elettronica. Ciò ti consente di eseguire il backup delle tue e-mail per conservarle al sicuro o di trasferirle su un altro computer. Puoi salvare un'e-mail alla volta o intere cartelle contemporaneamente. Attualmente, l'applicazione Web Outlook non dispone di un'opzione per il download di e-mail. Questo articolo spiega come scaricare le email in Outlook.
Passi
Metodo 1 di 5: esportazione di un'e-mail utilizzando Outlook 2013 - 2019 e Office 365

Passaggio 1. Avvia Outlook
Ha un'icona blu con una "O" sopra una busta. Funziona in Outlook. Puoi utilizzare Outlook 2019, 2016, 2013 o Office 365.
Se non hai eseguito l'accesso automaticamente, accedi con l'indirizzo e-mail e la password associati al tuo account Microsoft

Passaggio 2. Apri un'e-mail che desideri salvare
Seleziona una cartella e-mail nella barra laterale a sinistra, quindi fai doppio clic sull'e-mail che desideri salvare.

Passaggio 3. Fare clic su File
È il primo menu nella barra dei menu nella parte superiore di Outlook.

Passaggio 4. Fare clic su Salva con nome
È la terza opzione nel menu File.

Passaggio 5. Seleziona una cartella in cui salvare la cartella
È possibile fare clic su una cartella nella barra di accesso rapido a sinistra o fare doppio clic su una cartella nella finestra Esplora file.

Passaggio 6. Digitare un nome per il file
Digita il nome del file accanto a "Nome file" nella finestra Esplora file.

Passaggio 7. Selezionare un tipo di file
Utilizza il menu a discesa accanto a "Salva come tipo" per selezionare un tipo di file per salvare l'e-mail. Puoi salvare l'e-mail come file di Outlook, HTML o file di testo.

Passaggio 8. Fare clic su Salva
Questo salva l'e-mail nella cartella selezionata.
In alternativa, puoi trascinare e rilasciare le e-mail da Outlook nella cartella in cui desideri salvarle
Metodo 2 di 5: esportazione di una cartella di posta elettronica utilizzando Outlook 2013 - 2019 e Office 365

Passaggio 1. Avvia Outlook
Ha un'icona blu con una "O" sopra una busta. Funziona in Outlook. Puoi utilizzare Outlook 2019, 2016, 2013 o Office 365.
Se non hai eseguito l'accesso automaticamente, accedi con l'indirizzo e-mail e la password associati al tuo account Microsoft

Passaggio 2. Fare clic su File
È il primo menu nella barra dei menu nella parte superiore di Outlook.

Passaggio 3. Fare clic su Apri ed esporta
È la seconda opzione nel menu File.

Passaggio 4. Fare clic su Importa/Esporta
È la terza opzione nel menu "Apri ed esporta".

Passaggio 5. Selezionare "Esporta in un file" e fare clic su Avanti
Usa questa opzione per esportare i tuoi messaggi di posta elettronica in un file locale sul tuo computer.

Passaggio 6. Selezionare "File di dati di Outlook (.pst)" e fare clic su Avanti
Questa opzione esporta le tue cartelle di posta elettronica come file.pst che può essere importato in Outlook.

Passaggio 7. Selezionare una cartella da esportare e fare clic su Avanti
Fare clic sulla cartella e-mail che si desidera esportare. Questa è la cartella che verrà esportata come file.pst.
Per selezionare tutte le email, fai clic sul tuo indirizzo email principale nella parte superiore dell'elenco delle cartelle email

Passaggio 8. Fare clic su Sfoglia
Si trova a sinistra del campo "Salva file esportato con nome". Ciò consente di selezionare una posizione in cui salvare il file.

Passaggio 9. Selezionare una posizione di salvataggio e fare clic su Ok
Utilizzare la finestra File Browser per selezionare una posizione in cui si desidera salvare il file. Puoi selezionare una cartella Accesso rapido a sinistra o fare clic su una cartella nel menu. Clic Ok per selezionare una posizione.

Passaggio 10. Fare clic su Fine
Si trova nella parte inferiore della finestra "Esporta file di dati di Outlook".

Passaggio 11. Creare una password e fare clic su Ok
Se vuoi proteggere con password il file per impedire ad altri di accedere al file, inserisci la password nei campi che dicono "Password" e "Verifica password". Se non desideri creare una password, lascia vuoti questi campi. Clic Ok quando hai finito. Questo salva le tue email come file.pst. Potrebbe essere salvato rapidamente o potrebbe richiedere un po' di tempo a seconda del numero di email che si desidera salvare.
Metodo 3 di 5: salvataggio di un'e-mail utilizzando Outlook 2003 o 2007

Passaggio 1. Avvia Outlook 2003 o 2007
Potresti avere un collegamento di Outlook sul desktop o nella barra delle applicazioni, oppure puoi trovarlo nel menu Start.
Se non hai effettuato l'accesso automaticamente, inserisci l'indirizzo email e la password associati al tuo account Outlook

Passaggio 2. Seleziona un'e-mail da scaricare
In entrambe le versioni, fai doppio clic sull'e-mail che desideri scaricare e aprila.
Se desideri scaricare più di un'e-mail, tieni premuto il tasto "Ctrl" sulla tastiera e fai clic su ciascuna e-mail che desideri scaricare

Passaggio 3. Fare clic su File
Si trova nella barra dei menu nella parte superiore di Outlook.

Passaggio 4. Fare clic su Salva con nome
È nel menu File.

Passo 5. Scegli il formato per salvare l'e-mail come
Utilizzare il menu a discesa accanto a "Salva come tipo" per selezionare un tipo di file con cui salvare il file come. Puoi salvare le email come file di Outlook, HTML o file di testo. Scegli il formato che desideri utilizzare dal menu a discesa.
- Il formato.html o.htm salverà una versione della pagina web dell'e-mail. Il formato.txt può essere aperto come file di testo normale in WordPad o NotePad.
- Se stai salvando più email in formato.txt, ogni email nel file inizierà con la parola "Da".

Passaggio 6. Selezionare una posizione per salvare le e-mail
Utilizzando Esplora file nella finestra Salva con nome, vai alla cartella in cui desideri salvare le e-mail e fai clic su Ok.

Passaggio 7. Imposta un nome file
Nella versione 2003 di Outlook, l'oggetto dell'e-mail diventa il nome del file quando si scarica una singola e-mail. Per il 2007, inserisci il nome del file nel campo Nome file.

Passaggio 8. Fare clic su Salva
L'e-mail verrà quindi salvata nella posizione selezionata sotto il nome file inserito (per la versione 2007).
Metodo 4 di 5: esportazione di una cartella di posta elettronica in Outlook 2003 o 2007

Passaggio 1. Avvia Outlook 2003 o 2007
Potresti avere un collegamento di Outlook sul desktop o nella barra delle applicazioni, oppure puoi trovarlo nel menu Start.
Se non hai effettuato l'accesso automaticamente, inserisci l'indirizzo email e la password associati al tuo account Outlook

Passaggio 2. Fare clic sulla cartella che si desidera esportare
Usa la barra laterale a sinistra per selezionare una cartella di posta elettronica.

Passaggio 3. Fare clic su File
Si trova nella barra dei menu nella parte superiore di Outlook.

Passaggio 4. Fare clic su Importa ed esporta
È nel menu File.

Passaggio 5. Fare clic su Esporta
Si trova nel menu "Importa ed esporta".

Passaggio 6. Fare clic su Avanti nel popup
Ti verrà data una serie di opzioni tra cui scegliere.

Passaggio 7. Selezionare "Valori separati da virgola" come tipo di file
Puoi utilizzare il menu a discesa accanto a "Salva come tipo" per selezionare un tipo di file.

Passaggio 8. Seleziona la cartella in cui desideri salvare i file di backup
Utilizzare la finestra Esplora file per selezionare dove si desidera salvare il file.

Passaggio 9. Assegna un nome al backup e fai clic su Avanti
Utilizzare il campo accanto a "Nome file" per assegnare un nome al file di backup.

Passaggio 10. Fare clic su Fine
Ciò salva la cartella della posta elettronica come file di backup.
Metodo 5 di 5: utilizzo di Outlook Express

Passaggio 1. Avvia Outlook Express
Se hai Outlook Express sul tuo computer, puoi usarlo per scaricare i tuoi messaggi di posta elettronica. Fare doppio clic sulla sua icona sul desktop o trovarla nel menu Programmi.

Passaggio 2. Aggiungi un account
Dopo aver aperto Outlook Express, segui i passaggi seguenti per aggiungere un account.
- Clicca il Utensili menù.
- Seleziona il Conti opzione. Apparirà una finestra pop-up che mostra "Account Internet".
- Clic Aggiungere sotto "Tutti".
- Selezionare posta.

Passaggio 3. Immettere le informazioni richieste
Utilizzare i seguenti passaggi per inserire le informazioni richieste:
- Inserisci un nome per l'account accanto a "Nome visualizzato".
- Inserisci l'indirizzo e-mail da cui desideri scaricare le e-mail e fai clic su Prossimo.

Passaggio 4. Inserisci i tuoi dati di accesso e fai clic su Fine
Verrai indirizzato a una nuova finestra che richiede i dettagli di accesso. Inserisci il rispettivo ID e password associati al tuo account sotto il "Server di posta Internet".

Passaggio 5. Configura le impostazioni avanzate
Una volta aggiunto l'indirizzo e-mail, il tuo account sarà visibile nell'elenco "Tutti". Utilizzare i seguenti passaggi per impostare le Impostazioni avanzate
- Seleziona la tua email e clicca su Proprietà pulsante nel menu laterale.
- Seleziona le impostazioni "Avanzate", che si trovano tra "Sicurezza" e "IMAP".
- Compila le informazioni sul tuo server di posta, che puoi trovare nella pagina di supporto del tuo servizio di posta.

Passaggio 6. Scarica le email in Outlook Express
Dopo aver completato la procedura, fai clic sul pulsante "Invia/Ricevi" accanto a "Crea posta" nella parte superiore dello schermo. Questo scaricherà le e-mail dal tuo account nella posta in arrivo di Outlook Express.