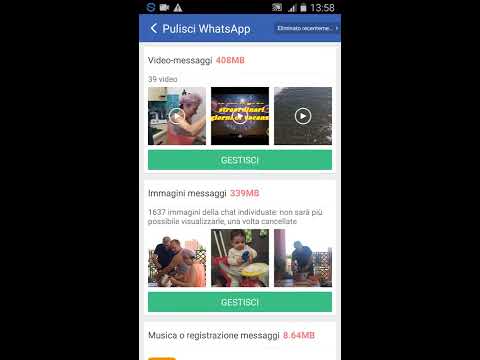Questo articolo spiega come organizzare le app sul tuo Samsung Galaxy utilizzando cartelle e ordini personalizzati.
Passi
Metodo 1 di 4: utilizzo delle cartelle nella schermata principale

Passaggio 1. Tocca e tieni premuta un'app che desideri aggiungere a una cartella
Questo metodo ti aiuterà a creare cartelle sulla schermata iniziale per raggruppare le app per tipo o scopo.

Passaggio 2. Trascina l'app su un'altra app
Quando sollevi il dito, verrà creata una cartella contenente entrambe le app.

Passaggio 3. Digitare un nome per la cartella
Questo potrebbe essere qualcosa che descrive le app, come "Produttività" o "Social Media".

Passaggio 4. Tocca Aggiungi app
Si trova nella parte inferiore della schermata delle cartelle. Ora aggiungerai più app a questa cartella.

Passaggio 5. Tocca ogni app che desideri aggiungere
Ogni icona ha un cerchio nell'angolo in alto a sinistra, selezionando un'app si riempirà quel cerchio.

Passaggio 6. Tocca AGGIUNGI
Si trova nell'angolo in alto a destra dello schermo. Le app selezionate sono state tutte aggiunte alla nuova cartella.
- Ora che la tua cartella è stata creata, puoi trascinarci altre app da qualsiasi punto del tuo Galaxy.
- Per eliminare una cartella, toccala e tieni premuto, seleziona Elimina cartella, quindi tocca ELIMINA CARTELLA.
Metodo 2 di 4: utilizzo delle cartelle nel cassetto delle app

Passaggio 1. Apri il cassetto delle app sul tuo Galaxy
Di solito puoi farlo scorrendo verso l'alto dalla parte inferiore della schermata principale o toccando l'icona App (spesso 9 piccoli quadrati o punti).

Passaggio 2. Tocca e tieni premuta un'app che desideri aggiungere a una cartella
Apparirà un menu.

Passaggio 3. Toccare Seleziona più elementi
È la prima opzione nel menu. I cerchi ora appaiono agli angoli di ogni app nel cassetto.

Passaggio 4. Tocca ogni app che desideri aggiungere alla cartella
I segni di spunta appariranno nei cerchi delle app selezionate.

Passaggio 5. Tocca Crea cartella
Si trova nell'angolo in alto a destra dello schermo.

Passaggio 6. Digitare un nome per la cartella
Rubinetto Inserisci il nome della cartella per iniziare a digitare.

Passaggio 7. Tocca AGGIUNGI APP se desideri aggiungere più app alla cartella
Altrimenti, tocca un punto qualsiasi al di fuori della casella per tornare al cassetto delle app. La tua nuova cartella è ora nel cassetto.
- Per aggiungere altre app alla cartella, trascina un'app dal cassetto delle app e rilasciala nella cartella.
- Per eliminare una cartella, toccala e tieni premuto, seleziona Elimina cartella, quindi tocca ELIMINA CARTELLA.
Metodo 3 di 4: spostamento di app nella schermata principale

Passaggio 1. Tocca e tieni premuta un'app nella schermata iniziale
Puoi spostare le tue app nella schermata principale (e su altre schermate principali, se lo desideri) trascinandole.

Passaggio 2. Trascina l'app in un'altra posizione nella schermata principale
Quando sollevi il dito, l'icona dell'app apparirà nella sua nuova posizione.
Per spostare l'app su un'altra schermata, trascinala completamente a destra oa sinistra finché non viene visualizzata la schermata successiva, quindi solleva il dito
Metodo 4 di 4: Modifica dell'ordine del cassetto delle app

Passaggio 1. Apri il cassetto delle app sul tuo Galaxy
Di solito puoi farlo scorrendo verso l'alto dalla parte inferiore della schermata principale o toccando l'icona App (spesso 9 piccoli quadrati o punti).

Passaggio 2. Toccare
Si trova nell'angolo in alto a destra del cassetto delle app.
Se vuoi che le app siano ordinate alfabeticamente per titolo, seleziona Ordine alfabetico Ora. Questa dovrebbe essere l'opzione predefinita.

Passaggio 3. Seleziona Ordine personalizzato
Questo ti riporta al cassetto delle app in una modalità di modifica speciale.

Passaggio 4. Trascina e rilascia le icone delle app in nuove posizioni
Dopo aver spostato le tue app, potresti ritrovarti con spazi e pagine vuote, il che va bene perché puoi eliminarle.

Passaggio 5. Tocca
Si trova nell'angolo in alto a destra dello schermo.

Passaggio 6. Tocca Pulisci pagine
Ora tutte le pagine e gli spazi vuoti verranno rimossi dal cassetto delle app.

Passaggio 7. Tocca Applica
Le modifiche al cassetto delle app sono ora salvate.