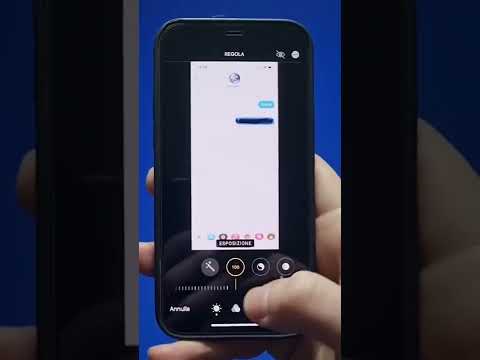Questo articolo spiega come aggiungere nuovi contatti a LINE quando utilizzi un dispositivo Android. Puoi aggiungere qualcuno al tuo elenco di contatti inviando un invito, cercando per nome utente o numero di telefono, scansionando un codice QR o utilizzando la funzione "Scuotilo" nelle immediate vicinanze.
Passi
Metodo 1 di 4: Invito via e-mail, SMS o social media

Passaggio 1. Apri LINE sul tuo Android
È un'icona verde con un fumetto bianco che dice "LINE" all'interno. Di solito lo troverai nel cassetto delle app.

Passaggio 2. Tocca l'icona del nuovo contatto
È vicino all'angolo in alto a destra dello schermo e assomiglia alla testa e alle spalle di una persona con un simbolo "+".

Passaggio 3. Tocca Invita
È la prima icona nella parte superiore dello schermo.

Passaggio 4. Selezionare un metodo di condivisione
Una volta che questa persona riceve l'invito, può seguire le istruzioni contenute all'interno per confermare la tua amicizia.
-
Messaggio testuale:
Questo apre l'app di messaggistica predefinita del tuo Android in un nuovo messaggio. Seleziona il contatto che desideri invitare, quindi invia il messaggio.
-
E-mail:
Verrà creato un nuovo messaggio di posta elettronica contenente l'invito. Inserisci l'indirizzo email del destinatario, quindi invia il messaggio.
-
Condividere:
Si apre un elenco di app social e di messaggistica che puoi utilizzare per condividere il link di invito, come Facebook, Messenger e Twitter. Seleziona l'app desiderata, scegli un destinatario, quindi invia il messaggio.
Metodo 2 di 4: Ricerca per nome utente o numero di telefono

Passaggio 1. Apri LINE sul tuo telefono o tablet
È un'icona verde con un fumetto bianco che dice "LINE" all'interno. Di solito lo troverai nel cassetto delle app.

Passaggio 2. Tocca l'icona del nuovo contatto
È vicino all'angolo in alto a destra dello schermo e assomiglia alla testa e alle spalle di una persona con un simbolo "+".

Passaggio 3. Tocca Cerca
È l'ultima icona nella riga nella parte superiore dello schermo.

Passaggio 4. Seleziona ID o Numero di telefono.

Passaggio 5. Immettere il nome utente o il numero di telefono della persona che si desidera aggiungere
LINE visualizzerà il nome della persona e l'immagine del profilo (se applicabile) nella parte inferiore dello schermo.

Passaggio 6. Tocca Aggiungi
È il pulsante verde sotto il nome utente della persona. Questo utente è ora aggiunto al tuo elenco di contatti.
Metodo 3 di 4: Scansione di un codice QR

Passaggio 1. Chiedi al tuo amico di visualizzare il codice QR
Usa questo metodo se tu e il tuo futuro contatto siete nella stessa posizione. Ecco come il tuo amico può far apparire il suo codice:
- Aprire LINEA sul proprio telefono o tablet.
- Tocca l'icona del nuovo contatto. È vicino all'angolo in alto a destra dello schermo e assomiglia alla testa e alle spalle di una persona con un simbolo "+".
- Rubinetto QR Code.
- Rubinetto Il mio codice QR.

Passaggio 2. Apri LINE sul tuo Android
È un'icona verde con un fumetto bianco che dice "LINE" all'interno. Di solito lo troverai nel cassetto delle app.

Passaggio 3. Tocca l'icona del nuovo contatto
È vicino all'angolo in alto a destra dello schermo e assomiglia alla testa e alle spalle di una persona con un simbolo "+".

Passaggio 4. Tocca Codice QR
È la seconda icona nella parte superiore dello schermo. Apparirà l'obiettivo della fotocamera.

Passaggio 5. Allinea il codice QR del tuo amico nell'obiettivo della fotocamera
LINE scatterà automaticamente la foto una volta che il codice QR sarà allineato correttamente e la aggiungerà alla tua lista di contatti.
Metodo 4 di 4: Utilizzo di Shake It

Passaggio 1. Apri LINE sul tuo telefono o tablet
È un'icona verde con un fumetto bianco che dice "LINE" all'interno. Di solito lo troverai nel cassetto delle app. Usa questo metodo se sei nella stessa stanza con un amico che ha anche LINE.
Questi passaggi devono essere eseguiti su entrambi i telefoni/tablet

Passaggio 2. Tocca l'icona del nuovo contatto
È vicino all'angolo in alto a destra dello schermo e assomiglia alla testa e alle spalle di una persona con un simbolo "+".

Passaggio 3. Tocca Scuotilo
È la terza icona nella parte superiore dello schermo.

Passaggio 4. Agitare entrambi i telefoni o tablet l'uno vicino all'altro
Una volta che LINE ha riconosciuto l'altro telefono o tablet, chiederà a entrambi di aggiungersi l'un l'altro ai propri contatti.
Domande e risposte sulla comunità
Cerca Aggiungi nuova domandaFai una domanda 200 caratteri rimasti Includi il tuo indirizzo e-mail per ricevere un messaggio quando si risponde a questa domanda. Invia