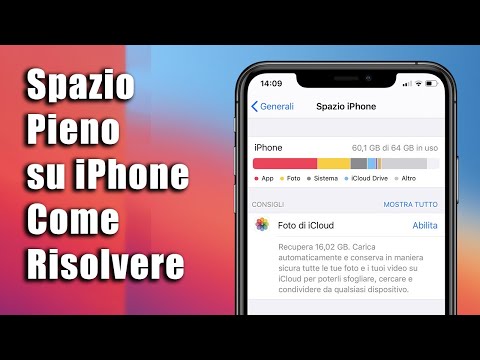Per poter fare cose come installare qualsiasi programma in Windows 8, devi avere un account amministratore. Puoi rendere un account utente un amministratore utilizzando un amministratore in Windows 8, anche se dovrai prima accedere da un account amministratore.
Passi
Metodo 1 di 3: Modifica del tuo account

Passaggio 1. Accedi a Windows con un account amministratore
Apri il menu Start e digita "Utente". Seleziona "Impostazioni".

Passaggio 2. Seleziona l'opzione "Account utente" nell'angolo in alto a sinistra

Passaggio 3. Seleziona "Cambia il tipo di account" dalla schermata Account utente

Passaggio 4. Selezionare un utente, quindi fare clic sull'opzione "Amministratore"

Passaggio 5. Fare clic su "Cambia tipo di account" per modificare l'account in amministratore
Metodo 2 di 3: Modifica di un altro account

Passaggio 1. Aprire la schermata Start
Puoi aprire la schermata Start premendo Win. Nella schermata Start, inizia a digitare user.

Passaggio 2. Seleziona "Account utente" dai risultati della ricerca
Potrebbero essere disponibili diverse opzioni tra cui scegliere. La finestra Account utente si aprirà nella schermata Desktop.

Passaggio 3. Fare clic sull'opzione "Gestisci un altro account"
Se non hai effettuato l'accesso come amministratore dovrai inserire la password dell'amministratore.

Passaggio 4. Fare clic sull'account che si desidera impostare come amministratore
Potrebbero essercene diversi tra cui scegliere se ci sono più account sul computer.

Passaggio 5. Fare clic sul collegamento "Cambia il tipo di account"
Si aprirà una nuova pagina con le diverse opzioni dell'account.

Passaggio 6. Attiva/disattiva "Amministratore"
Fare clic sul pulsante Modifica tipo di account per salvare le modifiche. L'account ora dispone dei privilegi di amministratore.
Metodo 3 di 3: Metodo alternativo

Passaggio 1. Eseguire il comando da un prompt dei comandi con privilegi elevati
Per fare ciò, è necessario utilizzare la stessa procedura di Windows 7.
- Premi il tasto Windows per accedere all'interfaccia Metro se non ci sei già.
- Inserisci CMD e fai clic con il pulsante destro del mouse sul risultato del prompt dei comandi che dovrebbe apparire. Questo apre un elenco di opzioni in basso.
- Seleziona Esegui come amministratore lì.
- Accetta il prompt UAC.
-
Immettere il seguente comando per abilitare l'account amministratore nascosto:
amministratore utente di rete /active:sì

Passaggio 2. Se desideri disabilitare l'account, segui le stesse istruzioni, ma esegui invece il comando seguente:
amministratore utente di rete /active:no