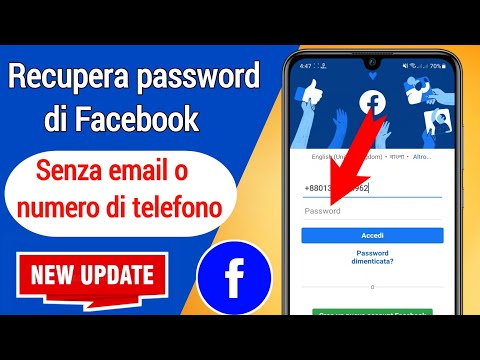Sebbene in genere non sia consigliabile rimuovere gli aggiornamenti di Windows, a volte causano problemi di prestazioni o problemi di privacy. Microsoft generalmente risolverà tempestivamente gli aggiornamenti problematici, ma puoi rimuoverli manualmente se lo desideri. Puoi rimuovere singoli aggiornamenti utilizzando la finestra Programmi e funzionalità oppure puoi eseguire il rollback del computer con Ripristino configurazione di sistema, che può rimuovere più aggiornamenti contemporaneamente.
Passi
Metodo 1 di 2: disinstallazione degli aggiornamenti

Passaggio 1. Avvia in modalità provvisoria
Avrai il miglior successo rimuovendo gli aggiornamenti di Windows se stai eseguendo la modalità provvisoria:
- Windows 7 e versioni precedenti: riavvia il computer e tieni premuto F8. Seleziona "Modalità provvisoria" dal menu che appare.
- Windows 8 e versioni successive: fai clic sul pulsante di accensione nel menu o nella schermata Start. Tieni premuto ⇧ Maiusc e fai clic su "Riavvia". Seleziona "Risoluzione dei problemi" → "Opzioni avanzate" → "Impostazioni di avvio di Windows", quindi fai clic su "Riavvia". Seleziona "Modalità provvisoria" dal menu.

Passaggio 2. Aprire la finestra "Programmi e funzionalità"
Una volta che sei in modalità provvisoria, dovrai aprire la finestra Programmi e funzionalità dal Pannello di controllo:
- Windows 7 e versioni precedenti: apri il menu Start e seleziona "Pannello di controllo". Seleziona "Programmi" o "Programmi e funzionalità" (a seconda delle impostazioni di visualizzazione).
- Windows 8 e versioni successive: fai clic con il pulsante destro del mouse sul pulsante Windows e seleziona "Programmi e funzionalità".

Passaggio 3. Fare clic sul collegamento "Visualizza aggiornamenti installati"
Questo può essere trovato nel menu a sinistra. Verrà visualizzato un elenco degli aggiornamenti installati.

Passaggio 4. Trova l'aggiornamento che desideri rimuovere
La colonna "Installato su" può aiutarti a trovare l'aggiornamento che ha iniziato a causare problemi al tuo computer. Gli aggiornamenti di Windows sono elencati nella sezione "Microsoft Windows" verso la fine dell'elenco.

Passaggio 5. Selezionare l'aggiornamento e fare clic su "Disinstalla
" Ti verrà chiesto di confermare che desideri rimuovere l'aggiornamento. Dopo la conferma, l'aggiornamento verrà rimosso. Puoi ripetere questa operazione per qualsiasi altro aggiornamento di cui vuoi sbarazzarti.
Se Windows è impostato per l'aggiornamento automatico, è probabile che gli aggiornamenti eliminati vengano scaricati e installati di nuovo da soli. Dovrai disabilitare gli aggiornamenti automatici in Windows Update per impedire l'installazione di questi aggiornamenti specifici
Metodo 2 di 2: Utilizzo di Ripristino configurazione di sistema per eseguire il rollback

Passaggio 1. Aprire lo strumento Ripristino configurazione di sistema
È possibile utilizzare Ripristino configurazione di sistema per ripristinare il sistema a un punto precedente all'installazione dell'aggiornamento. Non perderai alcun file personale, ma tutti i programmi installati o disinstallati nel frattempo verranno ripristinati.
- Apri il Pannello di controllo e seleziona "Ripristino". Se non vedi l'opzione "Ripristino", seleziona "Icone grandi" o "Icone piccole" dal menu "Visualizza per".
- Seleziona "Apri Ripristino configurazione di sistema" per aprire l'utilità Ripristino configurazione di sistema.

Passaggio 2. Selezionare il punto di ripristino a cui si desidera eseguire il rollback
I punti di ripristino vengono creati automaticamente quando vengono installati nuovi programmi o aggiornamenti. A seconda delle impostazioni di Ripristino configurazione di sistema, potresti avere molti punti di ripristino o solo alcuni. I vecchi punti di ripristino vengono eliminati automaticamente per fare spazio a quelli nuovi.
Potresti essere in grado di selezionare una casella nell'angolo in basso a sinistra per visualizzare tutti i punti di ripristino disponibili

Passaggio 3. Fare clic su "Cerca programmi interessati
" Verrà generato un elenco di tutti i programmi, driver e aggiornamenti che verranno rimossi o ripristinati durante il rollback. Potrebbe essere necessario reinstallare i programmi e i driver ripristinati per funzionare correttamente.

Passaggio 4. Confermare che si desidera eseguire il processo di ripristino
Dopo aver fatto clic su "Fine", il computer si riavvierà e tornerà al punto di ripristino. Il completamento dell'operazione potrebbe richiedere un po' di tempo. Dopo che il computer è stato ripristinato correttamente, Windows si avvierà e verrà visualizzata una finestra di dialogo che indica che il ripristino è completo.

Passaggio 5. Prova il tuo computer
Dopo il ripristino, verifica se l'eliminazione del file di aggiornamento ha risolto i tuoi problemi. Probabilmente dovrai reinstallare o disinstallare eventuali programmi o driver che sono stati ripristinati durante il processo di rollback.

Passaggio 6. Annullare il ripristino del sistema se si verificano problemi
Se il processo di ripristino del sistema non funziona o peggiora le cose, puoi annullarlo e ripristinare il computer come era prima del ripristino. Apri nuovamente lo strumento Ripristino configurazione di sistema e seleziona "Annulla Ripristino configurazione di sistema" per annullare l'ultimo ripristino del sistema eseguito.
Suggerimenti
-
Se utilizzi Windows 7 e desideri rimuovere gli aggiornamenti che forzano le potenziali funzionalità di Windows 10 che compromettono la privacy, rimuovi i seguenti aggiornamenti:
- KB2952664
- KB2990214
- KB3021917
- KB3022345
- KB3035583
- KB3068708
- KB3075249
- KB3080149