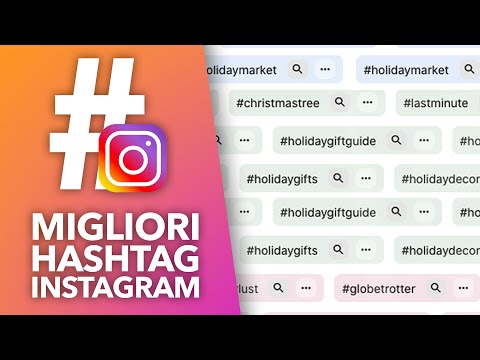Congratulazioni per aver acquistato il tuo iPod touch Apple! L'iPod touch è attualmente l'ultimo modello di iPod di Apple. Può accedere a Internet tramite una rete wireless e dispone di un touch screen. Questo articolo ti insegnerà come utilizzare il tuo nuovissimo iPod touch!
Passi

Passaggio 1. Disimballare l'hardware
L'iPod touch viene fornito con un cavo USB, auricolari, un piccolo libretto di istruzioni e adesivi con il logo Apple.

Passaggio 2. Preparare il cavo USB per l'utilizzo in un passaggio successivo
La parte più grande del cavo USB (connettore a 30 pin) si inserisce nella parte inferiore dell'iPod (il lato con l'icona grigia rivolta in avanti) e l'estremità più sottile va in una porta USB del computer. Utilizzerai il cavo USB per sincronizzare il tuo iPod con iTunes o per caricare la batteria. Nel caso del nuovo iPod Touch di quinta generazione utilizzerai un connettore da Lightning a USB per la sincronizzazione e la ricarica invece di un connettore a 30 pin. Basta collegare il connettore Lightning reversibile al tuo iPod come preferisci e l'altra estremità USB a una porta USB del tuo computer.

Passaggio 3. Prepara gli auricolari per il tuo dispositivo
Gli auricolari si collegano al jack in alto. (Per i nuovi utenti di iPod Touch di quinta generazione, il jack si trova nella parte inferiore del dispositivo) Noterai una piccola barra bianca sul cavo che si collega all'auricolare destro, con un segno più grigio in alto e un segno meno in basso. È possibile utilizzare questi pulsanti per controllare il volume degli auricolari. Inoltre, c'è un piccolo cerchio in rete metallica sull'altro lato della barra; questo è un microfono. (I modelli più vecchi non avevano mai un microfono nella parte inferiore, ma a partire dalla quarta generazione ne è diventato disponibile anche uno.)

Passaggio 4. Familiarizzare con i pulsanti
Ci sono solo tre pulsanti su un iPod Touch. Sono facili da usare una volta che sai cosa fanno e possono eseguire una varietà di funzioni.
- Il pulsante di sospensione/riattivazione in alto. Quando apri per la prima volta l'iPod, tieni premuto questo pulsante per accenderlo. Fai la stessa cosa in seguito per spegnerlo. Toccalo una volta per bloccare lo schermo e/o per mettere l'iPod in modalità di sospensione. (Nota: l'iPod continuerà a utilizzare la batteria in modalità di sospensione.)
- I pulsanti del volume sul lato sinistro possono essere utilizzati per aumentare o diminuire l'audio.
- Il pulsante Home, situato nella parte inferiore dello schermo con la casella grigia in un cerchio. Il tasto home ha due funzioni. Toccandolo una volta si aprirà la schermata principale. Due tocchi rapidi apriranno il commutatore di app. Le app in esecuzione in background saranno visibili in "schede". Scorri verso l'alto su questi per chiuderli. Ciò contribuirà a preservare la durata della batteria.

Passaggio 5. Segui la guida di configurazione su schermo per attivare completamente il tuo nuovo iPod Touch
-
Seleziona una lingua.
L'inglese è già preimpostato, ma dal menu a discesa sono disponibili spagnolo, francese, russo, cinese, giapponese e altre lingue.
-
Scegli il tuo paese o regione.
Il tuo paese (ad es. Stati Uniti) dovrebbe essere già preimpostato, ma è possibile selezionare altri paesi.
-
Abilita i servizi di localizzazione.
Ciò consentirà all'iPod di utilizzare la posizione corrente per le app che richiedono tali informazioni, nonché per georeferenziare foto e video. La scelta di abilitare o disabilitare la funzionalità è una tua scelta.
-
Connettiti a una rete Wi-Fi.
Potrebbe essere necessario inserire una password.
-
Scegli come configurare l'iPod.
Puoi configurarlo come un dispositivo nuovo di zecca o sincronizzare app, musica, foto e altre informazioni da un precedente backup di iTunes o iCloud.
Se selezioni "Ripristina da backup iCloud" o "Ripristina da backup iTunes", il tuo iPod dovrebbe iniziare a sincronizzare le informazioni. Questo articolo presuppone che tu stia configurando il dispositivo come nuovo
-
Accedi con il tuo ID Apple.
Se non ne hai uno, seleziona "Crea un ID Apple gratuito".
-
Determina se desideri utilizzare iCloud.
Lanciato nell'ottobre 2011, iCloud consente agli utenti di sincronizzare in modalità wireless qualsiasi app, libro, foto o video scaricato su tutti i propri dispositivi Apple. È un servizio gratuito, ma l'acquisto di più spazio di archiviazione "nel cloud" richiede una commissione. Ancora una volta, la scelta di utilizzare il servizio o meno dipende da te. Se desideri utilizzarlo, seleziona "Usa iCloud".
-
Scegli tra il backup dell'iPod su iCloud o sul tuo computer.
Il backup su iCloud è wireless ma utilizza il tuo spazio di archiviazione "cloud" gratuito; il backup sul computer richiede il collegamento del dispositivo a un Mac o PC tramite cavo USB (ma è gratuito).
-
Decidi se vuoi usare Trova il mio iPod.
Se il tuo iPod viene rubato o ti capita di perderlo da qualche parte, la funzione Trova il mio iPod può aiutarti a localizzarlo, impostare un passcode da remoto, cancellare tutti i suoi dati e altro ancora. Anche l'utilizzo del servizio è facoltativo.
-
Seleziona tra l'invio automatico dei dati diagnostici ad Apple o per niente.
Se il tuo iPod si blocca, invierà un rapporto del crash ad Apple per l'analisi. Se preferisci che il tuo dispositivo non lo faccia, tocca "Non inviare".
- Tocca "Registrati con Apple" per attivare ufficialmente il dispositivo.
-
Seleziona "Inizia a utilizzare iPod".
Sei a posto!

Passaggio 6. Impara come gestire il touch screen
I "pulsanti" sullo schermo possono essere attivati con un breve tocco con un dito.
- Per spostarti in alto o in basso in un elenco, fai scorrere il dito verso l'alto o verso il basso sullo schermo con un solo movimento.
- Per ingrandire una pagina web o una foto, metti due dita al centro e allontanale in diagonale, tenendo la punta delle dita sullo schermo.
- Per rimpicciolire, posiziona due dita a due pollici di distanza e "pizzicale" insieme, tenendo la punta delle dita sullo schermo.
Metodo 1 di 4: sincronizzazione con iTunes

Passaggio 1. Leggi e segui le istruzioni nell'articolo Sincronizza il tuo iPhone con iTunes, poiché l'iPod touch utilizza lo stesso sistema operativo di un iPhone

Passaggio 2. Utilizzando il cavo USB, collega l'iPod al computer
Se hai già iTunes, dovrebbe aprirsi automaticamente. In caso contrario, puoi scaricare iTunes gratuitamente.
Quando iTunes si apre, ti chiederà di registrare il tuo iPod. Puoi farlo ora o rimandarlo a più tardi. Ti chiederà anche di nominare il tuo dispositivo, ad es. "L'iPod di Steve."

Passaggio 3. Sincronizza i tuoi contenuti con iTunes con il tuo cavo (incluso)
La "sincronizzazione" è semplicemente l'atto di abbinare il contenuto di iTunes al tuo iPod, che si tratti di una canzone o dell'intera libreria. Esistono diversi modi per aggiungere elementi al tuo iPod.
- Puoi scegliere di aggiungere tutto ciò che hai in iTunes al tuo iPod selezionando la casella accanto a "Sincronizza automaticamente i brani sul mio iPod" dopo aver collegato per la prima volta il tuo iPod a iTunes. Hai la stessa opzione per app e foto. Se desideri aggiungere alcuni elementi dalla tua libreria ma non altri, lascia deselezionata questa casella e fai clic su "Fine".
- Per aggiungere singoli elementi, trovali nella libreria di iTunes, quindi tieni premuta e trascina la selezione sull'icona dell'iPod nella barra di sinistra. #*In alternativa, puoi fare clic sull'icona del tuo iPod, quindi fare clic sul pulsante "Musica" (o qualunque cosa tu voglia) nella parte superiore dello schermo. Da qui, puoi selezionare determinati artisti, generi, playlist o album da aggiungere selezionando la casella accanto alla categoria desiderata. (Ad esempio, se desideri che ogni canzone dei Rolling Stones nella tua libreria venga aggiunta al tuo iPod, individua i Rolling Stones sotto Artisti, quindi seleziona la casella accanto ad essa.) Quando hai scelto tutto ciò che desideri, fai clic su Sincronizza in basso angolo destro.

Passaggio 4. Comprendi il processo per eliminare una canzone dal tuo dispositivo
Per eliminare i brani, puoi rimanere in quanto sopra e deselezionare ciò che non desideri più, quindi fare clic su Sincronizza. In alternativa, puoi fare clic su "Musica" nel menu iPod sul lato sinistro, evidenziare i brani che non desideri e premere semplicemente il pulsante Elimina sulla tastiera.

Passaggio 5. Scopri come aggiungere app al tuo iPod o come rimuovere un'app dallo stesso iPod touch
Se hai già acquistato app su iTunes, fai clic sul pulsante "App" nella parte superiore dello schermo quando hai aperto il menu dell'iPod. Qui puoi aggiungere app all'iPod o rimuoverle. Qui è anche possibile sincronizzare la posta elettronica, Facebook, Twitter e altri account tramite tali app.
Metodo 2 di 4: Riproduzione di musica

Passo 1. Tocca l'icona Musica sul tuo iPod
Vedrai le icone nella parte inferiore per playlist, artisti, brani, album e altro. Questi sono solo modi diversi di ordinare la musica sul tuo iPod.
La scheda Altro è dove puoi trovare podcast, audiolibri e lezioni di iTunesU. Puoi anche cercare per Compositore o Genere tramite la scheda Altro

Passo 2. Apri la scheda Brani e tocca un brano per riprodurlo
Questo ti sposterà alla schermata Now Playing.
- Nella parte superiore dello schermo vedrai l'artista, il titolo del brano e il titolo dell'album. Sotto c'è una barra di avanzamento che mostra dove ti trovi nella canzone. Puoi trascinare il cerchio nella barra di avanzamento per saltare avanti o indietro nel brano.
- Sotto la barra di avanzamento ci sono due icone a forma di freccia. Toccando l'icona della freccia circolare a sinistra, la canzone verrà ripetuta; toccando le frecce incrociate si mescoleranno tutti i brani sul tuo iPod e li riprodurranno dopo quello che hai selezionato.
- In basso ci sono i pulsanti di salto a destra e a sinistra e il pulsante di pausa/riproduzione al centro. Sotto c'è la barra del volume. Puoi trascinarlo a destra o a sinistra con il dito per aumentare o diminuire il volume.
- Se il brano è stato fornito in bundle con la copertina dell'album, questo verrà visualizzato in sottofondo.
- Tocca l'icona dell'elenco puntato nell'angolo in alto a destra per valutare il brano. Dopo aver eseguito questa operazione per diversi brani, puoi ordinarli per valutazione.
- Toccando la freccia nell'angolo in alto a sinistra tornerai ai diversi elenchi della tua musica. Per tornare alla schermata In riproduzione, tocca il pulsante In riproduzione nell'angolo in alto a destra.

Passaggio 3. Passa a diverse parti dei tuoi elenchi utilizzando la barra alfabetica che scorre lungo il lato destro dello schermo
Supponiamo che tu voglia una canzone che inizi con T; tocca la parte T della barra per passare a quella sezione dell'elenco.
Apri la funzione di ricerca toccando la piccola lente d'ingrandimento nella parte superiore della barra alfabetica. Toccando all'interno della casella di ricerca si aprirà una tastiera QWERTY nella parte inferiore dello schermo

Passaggio 4. Crea una playlist in movimento
Una playlist in movimento è quella che metti insieme sul tuo iPod, invece di farlo su iTunes. Tocca la scheda Playlist nella parte inferiore della schermata degli elenchi.
- Tocca Aggiungi playlist. Questo ti chiederà di nominare la tua nuova playlist. Tocca Salva per andare avanti.
- Si aprirà un elenco che mostra tutte le tue canzoni. Per aggiungere un brano alla playlist, tocca il segno più blu a destra del brano. Questo disabiliterà l'opzione, perché è già nella tua playlist. Dopo aver aggiunto tutti i brani desiderati, tocca il pulsante Fine nell'angolo in alto a destra.
- Tornerai alla scheda Playlist, dove dovresti vedere il nuovo titolo della playlist. Toccalo per aprire. Nella parte superiore, vedrai i pulsanti per modificare, cancellare o eliminare la playlist.

Passaggio 5. Premi il pulsante Home nella parte inferiore dell'iPod per tornare alla schermata principale e aprire altre app
Non è necessario che le tue liste o le schermate In riproduzione siano aperte per ascoltare la musica. La musica continuerà a suonare.

Passaggio 6. Impara a controllare la tua musica quando lo schermo dell'iPod è bloccato
Non sbloccare lo schermo scorrendo il pulsante in basso da sinistra a destra; tocca semplicemente due volte il tasto home. Ciò dovrebbe far apparire i pulsanti di salto, il pulsante di pausa/riproduzione, una barra del volume e le informazioni sul brano nella parte superiore dello schermo.

Passaggio 7. Scopri altri modi per ascoltare la tua musica, se non hai gli auricolari pronti per l'uso sul tuo dispositivo
Non devi usare gli auricolari per ascoltare la tua musica. Se scolleghi le cuffie, la musica verrà riprodotta direttamente da piccoli altoparlanti sul dispositivo (sul retro del dispositivo).
Metodo 3 di 4: Navigazione sul Web

Passaggio 1. Leggi e segui le istruzioni che si trovano in Usa Safari su un iPhone, poiché lì viene fornito lo stesso sistema operativo, come viene fornito su un iPod touch
Passaggio 2. Apri l'app Safari, situata nel dock nella parte inferiore dello schermo
Safari è il browser Web predefinito di Apple, simile a Internet Explorer, Firefox e Google Chrome. Apparirà un menu con le reti WiFi disponibili, se non ne hai già abilitata una tramite il pulsante Impostazioni.

Passaggio 3. Seleziona la rete WiFi appropriata che desideri utilizzare

Passaggio 4. Utilizza la barra di Google in alto a destra per cercare gli elementi; usa la barra del browser più lunga in alto a sinistra per digitare un indirizzo Web che già conosci
Dopo aver toccato queste caselle, una tastiera QWERTY apparirà dalla parte inferiore dello schermo, permettendoti di inserire le lettere.

Passaggio 5. Comprendi gli usi dei pulsanti nella parte inferiore della schermata di Safari
Ci sono cinque pulsanti nella parte inferiore dello schermo. Li utilizzerai per navigare nel browser, come faresti su un normale computer.
- Le frecce servono per andare avanti o indietro alle pagine che hai già visitato. La freccia che punta a sinistra è tornata; la freccia che punta a destra è in avanti.
- La freccia che esce dal quadrato apre un menu di opzioni. Da qui, puoi aggiungere segnalibri, link di posta, tweet o stampa.
- Il libro aperto fornisce l'accesso ai tuoi segnalibri. Aggiungi le tue pagine preferite ai preferiti utilizzando il menu delle opzioni.
- I riquadri sovrapposti all'estrema destra consentono di aprire più finestre. Se vuoi cercare un altro sito senza perdere la pagina che hai già aperto, tocca questo pulsante e premi Nuova pagina nell'angolo in basso a sinistra. Puoi scorrere tra le pagine facendo scorrere il dito verso sinistra o verso destra. Chiudi le pagine indesiderate toccando la X rossa nell'angolo in alto a sinistra. Tocca Fine quando hai finito.
Metodo 4 di 4: Altre app

Passaggio 1. Scopri cos'è un'app
Un'app è un'applicazione o un programma che viene eseguito sul tuo iPod, simile a un programma in esecuzione sul tuo computer. L'iPod Touch arriverà con alcune app già caricate. Questi includono Musica + iTunes, Safari, Mail, GameCenter, Foto, iMessage e altro. Ci saranno quattro app "ancorate" nella parte inferiore dello schermo; queste sono solitamente le app più utilizzate, come Musica o Safari.
Puoi acquistare contenuti multimediali direttamente dal tuo iPod utilizzando l'app iTunes. Puoi acquistare app dall'App Store. Diverse app popolari sono disponibili gratuitamente

Passaggio 2. Conoscere lo stato di un'app e se necessita o meno del WiFi per essere utilizzata o meno
Alcune app richiedono l'accesso a Internet tramite WiFi. Per selezionare manualmente una rete Wi-Fi o un hotspot, fai clic sull'icona Impostazioni, quindi seleziona WiFi per visualizzare un elenco. Funziona solo dove c'è una rete wireless affidabile; l'iPod non si connetterà a reti non attendibili. Impostazioni è anche il luogo in cui puoi regolare la luminosità dello schermo, lo sfondo, la sicurezza e le impostazioni dell'app.

Passaggio 3. Scopri come inviare SMS/inviare un messaggio al tuo altro iPod touch/iPhone/iPad/iDevice amici/contatti con iMessage
iMessage ti consente di inviare messaggi istantanei gratuiti ad altri iPod, iPad o iPhone utilizzando una connessione Wi-Fi.

Passaggio 4. Impara a scattare foto da un nuovo iPod touch
Per scattare foto o registrare video con il tuo iPod, apri l'app Fotocamera. Per visualizzare le tue foto, tocca l'icona Foto.
Video - Utilizzando questo servizio, alcune informazioni potrebbero essere condivise con YouTube

Suggerimenti
- Approfittare dell'incisione gratuita (se acquisti il tuo iPod online) è un modo pratico per mettere il tuo nome sul tuo iPod e personalizzarlo. Tuttavia, tieni presente che incidere il tuo iPod con il tuo nome o un messaggio personale ridurrà notevolmente il suo valore di rivendita se decidessi di venderlo.
- Pensa all'acquisto di Apple Care per il tuo iPod. Viene fornito con una garanzia limitata di un anno, ma Apple Care estende la copertura a due anni e fornisce una copertura globale per le riparazioni. Ricorda, la garanzia limitata non copre i danni accidentali, ma Apple Care sì.
- Prova a riavviare il dispositivo se sei bloccato in un'app.
- Potresti avere problemi a scaricare le app se esaurisci lo spazio libero. Prova a eliminare app, foto, film o musica di grandi dimensioni inutilizzati. Se vuoi davvero andare sul sicuro, acquista un iPod Touch da 64 gigabyte (la più grande capacità di archiviazione disponibile).
- L'iPod Touch ha molte funzioni. Se non sei sicuro che sia giusto per te, visita un Apple Store e prova una delle loro unità demo. Chiedi a un dipendente dell'Apple Store di spiegarti le funzionalità, se lo desideri.
- Considera l'acquisto di una custodia per il tuo iPod perché lo schermo si rompe facilmente. Sono relativamente economici e utili per mantenere il retro dell'iPod pulito e privo di graffi. È inoltre possibile acquistare protezioni dello schermo in plastica per mantenere il display privo di macchie e impronte digitali.
- Se la batteria si sta esaurendo, prova a chiudere le app non necessarie tramite la scheda Multitasking e ad abbassare la luminosità dello schermo in Impostazioni.
- Pulisci il tuo iPod con un panno in microfibra che non lascia pelucchi.
- Sapere come ripristinare il tuo iPod Touch può essere utile per sapere se riscontri problemi.
Avvertenze
- L'iPod Touch sembra resistente, ma può rompersi. Fai attenzione ed evita di farlo cadere.
- Il retro cromato lucido dell'iPod Touch è estremamente soggetto a graffi. Considera di mettere il dispositivo in una custodia non appena lo configuri.
- Prestare attenzione quando si acquista un iPod Touch usato.
- Il jailbreak annullerà la garanzia.
- Prestare attenzione durante la connessione a hotspot Wi-Fi pubblici; non sono sempre sicuri.