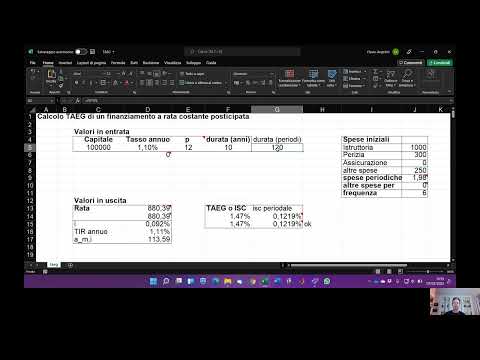Una delle funzionalità più clamorose dei nuovi dispositivi Apple è la funzione Siri, che può comprendere le tue domande e i tuoi comandi e darti le informazioni di cui hai bisogno. Mentre l'iPhone di solito ottiene la maggior parte dei riflettori su Siri, puoi sfruttare appieno Siri anche sul tuo nuovo iPad.
Passi
Parte 1 di 3: attivazione di Siri

Passaggio 1. Assicurati di avere un iPad compatibile
Siri è disponibile su iPad 3 e versioni successive. Non è disponibile sull'iPad originale o sull'iPad 2. Devi disporre di una connessione Internet attiva per utilizzare Siri. Se possiedi un iPad originale o un iPad 2 e desideri utilizzare comandi vocali come Siri, fai clic qui.
Puoi provare a eseguire il jailbreak del tuo vecchio dispositivo per installare i file Siri, ma ci sono ottime probabilità che non funzioni. Il jailbreak invalida la garanzia e può anche essere una seccatura, specialmente con le versioni più recenti di iOS. Se vuoi comunque provarci, clicca qui

Passaggio 2. Apri l'app Impostazioni sul tuo iPad

Passaggio 3. Tocca "Generale"

Passaggio 4. Tocca "Siri"
Se non hai un'opzione Siri nel menu Generale, il tuo dispositivo è troppo vecchio e non supporta Siri. Fare clic qui per alcune soluzioni alternative

Passaggio 5. Attiva Siri "ON"
Ci saranno diverse opzioni che puoi scegliere per modificare Siri.
- Puoi scegliere tra una voce maschile e una femminile.
- Puoi selezionare una lingua diversa per Siri, tra cui spagnolo, francese, mandarino, cantonese, giapponese, tedesco, italiano e coreano.

Passaggio 6. Abilita "Ehi Siri" (solo iOS 8)
L'abilitazione di questa funzione ti consentirà di attivare Siri pronunciando la frase "Ehi Siri", purché il tuo iPad sia collegato a un caricabatterie. Questo può essere utile quando il tuo iPad è collegato alla scrivania o sul comodino.
Alcuni utenti hanno segnalato problemi per far funzionare questa funzione in modo affidabile. se hai difficoltà con esso, potrebbe essere più utile spegnerlo semplicemente
Parte 2 di 3: utilizzo di Siri

Passaggio 1. Tieni premuto il tasto Home per attivare Siri
Sentirai un segnale acustico e si aprirà l'interfaccia di Siri.

Passaggio 2. Fai una domanda a Siri o dagli un comando
Siri cercherà in Internet, cambierà le tue impostazioni e aprirà app per te senza doverle cercare tu stesso. Se desideri vedere un'analisi dettagliata dei possibili comandi, puoi toccare il "?" icona e sfogliare il menu dei comandi.
Parla in modo chiaro e lento all'inizio finché non hai un'idea di quanto bene Siri riconosce la tua voce. Se parli troppo velocemente o a bassa voce, Siri potrebbe interpretare male il tuo comando

Passaggio 3. Usa Siri per la navigazione generale dell'iPad
Puoi utilizzare Siri per aprire app, riprodurre musica, avviare una chiamata FaceTime, inviare e-mail, trovare attività commerciali e molto altro. Ecco alcuni comandi di base per iniziare:
- "Apri fotocamera" (se hai installato più app per fotocamera, ti verrà chiesto di sceglierne una).
- "Lancia Facebook" (puoi usare qualsiasi app sul tuo iPad usando questo comando).
- "Giocare a"
- “Riproduci/Salta/Pausa” (Influisce sulla riproduzione della musica)
- “Riproduci iTunes Radio”
- "Controllare la posta elettronica"
- “Nuova email a”
- “Trova la pizza vicino a me”
- “Trova la stazione di servizio più vicina”

Passaggio 4. Usa Siri per modificare le impostazioni e le preferenze
Puoi utilizzare Siri per trovare e regolare la maggior parte delle impostazioni del tuo iPad, il che ti eviterà di dover cercare nel menu Impostazioni per trovare l'opzione di cui hai bisogno. Alcuni dei comandi più utili includono:
- “Attiva Wi-Fi”
- “Attiva Non disturbare”
- “Aumenta/diminuisci la luminosità”
- “Accendi la torcia”
- “Attiva Bluetooth”
- "Cambia dimensione testo"

Passaggio 5. Usa Siri per cercare sul web
Per impostazione predefinita, Siri eseguirà tutte le ricerche web utilizzando il motore di ricerca Bing. Se preferisci cercare con Google, aggiungi la parola "Google" al termine di ricerca. Puoi anche cercare immagini.
- "Cerca nel Web -----"
- "Cerca su Google -----"
- “Cerca immagini di -----”

Passaggio 6. Gestisci il tuo calendario con Siri
Siri può aggiungere eventi alla tua app Calendario, modificarli e fornirti informazioni sui tuoi eventi.
- “Fissa un incontro con alle”
- ”Riprogramma il mio appuntamento con a”
- “Annulla l'incontro con”
- "Quando è il mio prossimo incontro?"

Passaggio 7. Accedi a Wikipedia utilizzando Siri
Quando cerchi su Wikipedia utilizzando Siri, ti verrà mostrata l'immagine introduttiva (se presente) e il primo paragrafo. Per leggere l'intera voce, tocca il risultato.
- "Raccontami -----"
- “Cerca in Wikipedia -----”

Passaggio 8. Usa Siri per navigare su Twitter
Puoi utilizzare Siri per restituire i tweet di un utente specifico, sfogliare gli argomenti o vedere le tendenze.
- "Cosa sta dicendo?"
- "Cerca su Twitter -----"
- "Cosa dicono le persone di -----?"

Passaggio 9. Ottieni indicazioni stradali con Siri
Siri lavorerà con la tua app Mappe per trovare le indicazioni stradali verso i luoghi che specifichi. Puoi dare una serie di comandi relativi alla navigazione e porre domande sul tempo di viaggio e sui luoghi.
- "Come arrivo a casa?"
- “Mostra indicazioni per”
- “Portami al bancomat più vicino”

Passaggio 10. Sperimenta con i comandi
Siri ha un enorme elenco di comandi e con ogni aggiornamento iOS ne diventano disponibili altri. Prova a fare domande a Siri per vedere quali risultati ottieni. Spesso, non avrai nemmeno bisogno di dire un'intera frase, solo le parole chiave per la tua query. Siri è particolarmente utile quando si tratta di automatizzare le attività quotidiane sul tuo iPad, come messaggistica, navigazione web ed e-mail, quindi troverai la maggior parte delle funzionalità lì.
Parte 3 di 3: ottenere funzionalità simili a Siri su un iPad/iPad2

Passaggio 1. Scarica e installa un'app di comando vocale di terze parti
Una delle app di controllo vocale più potenti e popolari per dispositivi iOS è Dragon Go!
- Drago Vai! può connettersi a una varietà di app diverse come Google, Yelp, Spotify e molte altre.
- Il componente aggiuntivo Dragon Diction ti consente di comporre messaggi usando la tua voce.

Passaggio 2. Tieni premuto il pulsante Home per attivare Dragon Go
Funziona più o meno come Siri.

Passaggio 3. Pronuncia il tuo comando
Drago Vai! supporta un gran numero di comandi e può eseguire quasi tutto ciò che può fare Siri. Prova vari comandi per vedere come funziona.

Passaggio 4. Utilizza l'app Ricerca Google
L'app Ricerca Google ha anche funzionalità di riconoscimento vocale. Tocca il pulsante del microfono nella barra di ricerca per avviare una ricerca vocale. Non si integrerà con nessuna delle tue app Apple, ma puoi utilizzarlo per eseguire ricerche sul Web e sulle altre tue app Google.
Suggerimenti
- Puoi dire a Siri di chiamarti con un nome diverso se lo desideri o di ricordare che un contatto è un membro della famiglia o un partner in modo da poterlo chiamare rapidamente o inviare loro un messaggio.
- È possibile accedere a Siri tenendo premuto il pulsante Home all'interno di qualsiasi applicazione e anche dalla schermata di blocco dell'iPad.
Avvertenze
- Quando tenti di chiamare, inviare e-mail o inviare un messaggio a una persona elencata più volte o con lo stesso nome di un altro contatto, Siri ti chiederà di confermare quale contatto desideri utilizzare. Assicurati di parlare chiaramente per evitare di contattare la persona sbagliata.
- Assicurati di parlare chiaramente verso la parte superiore dell'iPad (dove è posizionato il microfono) per ottenere risultati accurati.