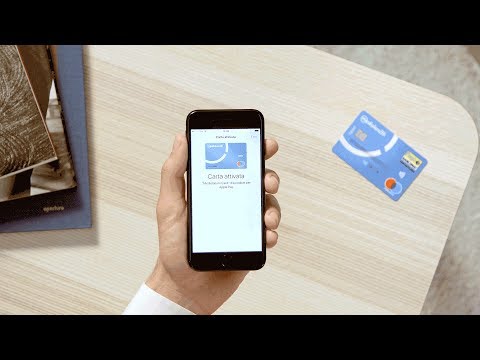Questo articolo spiega come iniziare con Disney Plus (noto anche come Disney+), il nuovo servizio di streaming Disney, sul tuo iPhone o iPad. Se hai già creato un account o hai ancora bisogno di registrarti per la prova gratuita di 7 giorni, per iniziare devi solo scaricare l'app Disney+ dall'App Store.
Passi

Passaggio 1. Apri l'app Disney+
È l'icona blu con l'etichetta "Disney" con un simbolo più (+). Se non hai ancora installato l'app, ecco come puoi ottenerla:
- Apri il App Store, che è l'icona "A" blu e bianca che si trova in genere nella schermata principale.
- Tocca la lente di ingrandimento nell'angolo in basso a destra.
- Digita disney plus e tocca Ricerca tasto sulla tastiera.
- Rubinetto OTTENERE accanto a "Disney+". Dovrebbe essere la prima opzione nell'elenco.
- Segui le istruzioni sullo schermo per confermare la tua identità e scaricare l'app.

Passaggio 2. Tocca INIZIA PROVA GRATUITA per iscriverti
Se non hai già creato il tuo account, toccando questo grande pulsante blu inizierà il processo ora.
Se hai già creato un account, tocca ACCESSO nella parte inferiore dello schermo e segui le istruzioni sullo schermo per accedere con il tuo indirizzo e-mail e password Disney+.

Passaggio 3. Inserisci il tuo indirizzo email
Utilizzerai questo indirizzo per accedere al servizio.
Se non desideri che Disney o i suoi partner ti contattino in merito a offerte e aggiornamenti, tocca il segno di spunta blu e bianco per rimuoverlo

Passaggio 4. Scorri verso il basso e tocca ACCETTA E CONTINUA
Toccando questo grande pulsante blu si conferma l'accettazione di Disney+ Contratto di abbonamento e politica sulla riservatezza. Puoi leggere questi documenti toccando i loro collegamenti sopra il pulsante.

Passaggio 5. Immettere una password e toccare ISCRIVITI
La tua password deve essere lunga almeno 6 caratteri e contenere almeno un carattere speciale o un numero.

Passaggio 6. Tocca un'opzione di fatturazione
Puoi scegliere di essere fatturata mensilmente ($ 6,99 USD/$ 8,99 CAD) o annualmente ($ 69,99 USD/$ 89,99 CAD).
- Non ti verrà addebitato alcun importo fino al termine del periodo di prova gratuito di 7 giorni. Se annulli prima della fine del periodo di prova, non ti verrà mai addebitato alcun importo.
- Se non annulli prima della fine del periodo di prova, ti verrà addebitato l'importo selezionato non appena termina il periodo. Disney non offre rimborsi o crediti parziali per le cancellazioni.

Passaggio 7. Segui le istruzioni sullo schermo per confermare
Il tuo abbonamento Disney+ è connesso al tuo account iCloud. Di solito dovrai confermare la tua identità inserendo il PIN, utilizzando Touch ID o il riconoscimento facciale. Una volta confermata la tua identità, sarai abbonato a Disney+.
- Una volta confermato il tuo account, segui le istruzioni sullo schermo per configurare il tuo account.
- Vedi Come annullare gli abbonamenti su un iPhone se decidi di non voler mantenere l'abbonamento.

Passaggio 8. Scopri cosa è disponibile
Nella scheda Home, scorri verso il basso per visualizzare i consigli e le raccolte selezionate di varie categorie. Per cercare qualcosa in particolare o sfogliare per categoria, tocca l'icona della lente di ingrandimento nella parte inferiore dell'app per aprire la scheda Esplora.

Passaggio 9. Tocca un film o un programma
Se scegli un programma con più stagioni e/o episodi, seleziona la stagione e l'episodio che desideri riprodurre.

Passaggio 10. Tocca Riproduci per iniziare a guardare
Il film o lo spettacolo selezionato verrà ora riprodotto.