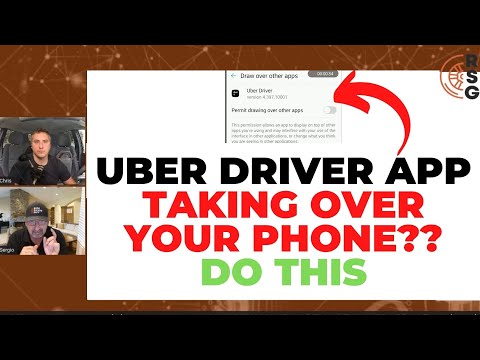Uber è un servizio ben noto agli utenti iPhone e Android che utilizzano l'app per organizzare viaggi verso varie destinazioni. Tuttavia, molte persone senza smartphone potrebbero deprimersi al pensiero di non essere in grado di utilizzare Uber senza l'app. Non aver paura! Esistono alcuni modi semplici per ordinare il servizio di corsa su richiesta di Uber anche se tutto ciò che hai è un proverbiale "telefono stupido".
Passi
Parte 1 di 2: creazione di un account Uber

Passaggio 1. Visita il sito Web di Uber
Su un computer o un browser web mobile, visita la pagina Ottieni Uber. Questo ti porterà a un sito dove puoi registrarti per un account Uber.
Potresti ricevere una notifica nel tuo browser in cui Uber ti chiede di conoscere la tua posizione. Facendo clic su "Sì" in questo messaggio, Uber potrà utilizzare il tuo indirizzo IP per stimare la tua posizione quando ordini la tua auto

Passaggio 2. Inserisci il tuo account e le informazioni di pagamento
Nella pagina successiva, vedrai diverse caselle di testo che richiedono una serie di dettagli con cui identificarti. Inserisci tutti i campi richiesti facendo clic su di essi e inserendo le informazioni corrispondenti.
- Se non vedi un'opzione per inserire i tuoi dati di pagamento, il tuo browser potrebbe essere impostato su https://get.uber.com/sign-up/. Conferma che la pagina in cui ti trovi dica solo https://get.uber.com/. Se il tuo browser continua a reindirizzare, non preoccuparti! Puoi aggiungere i dettagli di pagamento in un secondo momento.
- Se ti stai registrando con un codice promozionale, tocca il pulsante "Aggiungi codice promozionale" in fondo alla pagina e inserisci il codice che hai ricevuto.

Passaggio 3. Fare clic su "Crea account"
Nella parte inferiore dello schermo, cerca il pulsante blu "Crea account". Sei pronto per iniziare a ordinare Uber senza l'app.
Parte 2 di 2: utilizzo di Uber senza l'app

Passaggio 1. Vai al sito per dispositivi mobili di Uber
È possibile accedere al sito Uber qui ed è possibile accedervi da tablet, computer e tutti i telefoni con accesso al web. Per visitare il sito, fare clic sul collegamento sopra in questo passaggio.

Passaggio 2. Richiedi l'accesso al sito (se necessario)
Per motivi di sicurezza, potresti ricevere un messaggio di "errore di rete" quando tenti di accedere al sito mobile. Se ciò si verifica:
- Scrivi una nuova e-mail a [email protected].
- Nel corpo dell'e-mail, includi il tuo nome, l'account e-mail associato al tuo account Uber che utilizzi e un messaggio che richiede l'accesso al sito mobile.
- Invia l'e-mail. Dovresti essere in grado di accedere al sito a breve.
- Se passano i giorni e non riesci ad accedere al sito mobile, invia nuovamente la tua e-mail.

Passaggio 3. Accedi
Digita i dettagli dell'account che hai utilizzato per creare il tuo account Uber nelle caselle che leggono "e-mail" e "Password". Fai clic/tocca "Fine" nell'angolo in alto a destra una volta completata questa operazione.

Passaggio 4. Inserisci le informazioni di pagamento
Se non sei riuscito a inserire i tuoi dati di pagamento durante la registrazione di un account, inseriscili qui:
- Tocca/fai clic sull'icona della persona nell'angolo in alto a sinistra dello schermo.
- Tocca/fai clic su "Pagamento" nel menu che appare.
- Tocca/fai clic su "Aggiungi pagamento" nel menu Pagamento e inserisci i dettagli della tua carta.

Passaggio 5. Inserisci la tua posizione
A seconda delle impostazioni del tuo dispositivo, Uber potrebbe non essere in grado di rilevare automaticamente la tua posizione. Se ricevi un messaggio in tal senso:
Tocca/fai clic sulla casella bianca sotto il banner verde "Posizione di ritiro" e inserisci la tua posizione attuale. Dovresti vedere il pin nero "Imposta posizione di ritiro" al centro dello schermo spostarsi nella posizione che hai inserito

Passaggio 6. Regolare la posizione se necessario
Se Uber è stato in grado di rilevare la tua posizione, potresti scoprire che il pin selezionato non è perfettamente allineato con il tuo indirizzo effettivo. Cerca il punto blu al centro della mappa e la posizione corrispondente nella parte superiore dello schermo. Se non è del tutto corretto, fai clic/tocca e tieni premuto lo schermo e trascinalo nella posizione attuale.

Passaggio 7. Seleziona il tipo di Uber
Nella parte inferiore dello schermo, vedrai un'icona scorrevole sotto una serie di diversi tipi di auto Uber. Trascina questa icona nello slot sotto il tipo di Uber che desideri prendere.
- uberX è l'offerta di servizi standard di Uber. Fai clic qui se non sei sicuro del tipo di Uber da selezionare.
- Se vedi un fulmine cerchiato in blu sotto un'opzione, significa che attualmente c'è un aumento dei prezzi per quell'opzione. Ciò si verifica quando c'è molta domanda per un certo tipo di auto Uber e Uber aumenta temporaneamente i suoi prezzi per compensare la carenza di conducenti. Ciò si verifica in genere durante le ore di punta e di solito può essere evitato aspettando alcuni minuti quando la domanda si destabilizza.

Passaggio 8. Imposta il luogo di ritiro
Dopo aver selezionato il tipo di Uber e confermato che l'indirizzo del pin è nella posizione corretta, fai clic/tocca sul banner "Imposta posizione di ritiro" al centro della mappa. Verrai indirizzato a una schermata di conferma.

Passaggio 9. Inserisci la tua destinazione
Nell'angolo in alto a sinistra della schermata di conferma, vedrai una barra "Destinazione" etichettata in rosso. Tocca / fai clic su di esso e digita la tua destinazione per impostarla.

Passaggio 10. Controlla la tua tariffa
Nella parte in basso a sinistra dello schermo, tocca/fai clic sul pulsante "Preventivo tariffa" per una stima del costo del tuo viaggio.

Passaggio 11. Inserisci i codici promozionali (opzionale)
Se disponi di un codice promozionale, tocca/fai clic su "Codice promozionale" accanto al pulsante "Preventivo tariffario" e inseriscilo nella casella visualizzata.

Passaggio 12. Richiedi il tuo Uber
Tocca/fai clic sul pulsante nero nella parte inferiore dello schermo per richiedere il tuo Uber. Sta arrivando!

Passaggio 13. Tieni aperto il browser per controllare i progressi della tua auto
Vedrai l'icona di un'auto che viaggia verso di te (un'icona blu) sullo schermo, nonché un'immagine del conducente, il suo nome e un'immagine della sua auto nella parte inferiore dello schermo. Quando l'icona si avvicina al tuo indirizzo, cerca fuori l'auto mentre si ferma.