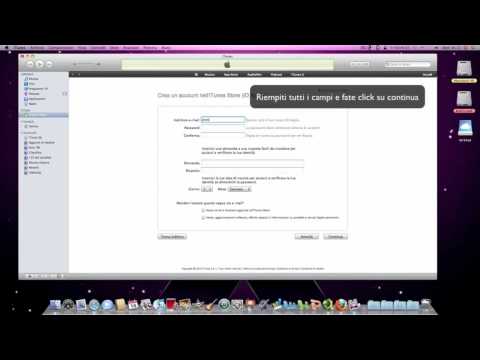Questo articolo spiega come stampare foto, documenti, e-mail e altro dal tuo iPhone. Puoi stampare in modalità wireless se disponi di una stampante compatibile con AirPrint oppure puoi utilizzare un'app di stampa per fornire un'interfaccia con qualsiasi altra stampante.
Passi
Metodo 1 di 2: stampa in modalità wireless

Passaggio 1. Assicurati di disporre di una stampante supportata da AirPrint
Puoi ricontrollare l'idoneità della tua stampante per assicurarti che ti consenta di stampare in modalità wireless dal tuo iPhone.
- La stampante e il telefono devono essere connessi alla stessa rete Wi-Fi.
- Se non possiedi una stampante compatibile con AirPrint, puoi comunque utilizzare AirPrint trovando una rete che disponga di una stampante supportata da AirPrint sul posto di lavoro, a scuola, ecc.
- Potrebbe essere necessario configurare la stampante prima di poter stampare in modalità wireless. Poiché questo processo varia a seconda del modello della stampante, consulta il manuale della stampante per vedere cosa devi fare per configurare la stampante.

Passaggio 2. Aprire un'applicazione per iPhone che supporti AirPrint
La maggior parte delle app di Apple rientra in questa categoria, tra cui Mail, Safari e iPhoto. Puoi anche stampare e-mail, documenti e immagini dal tuo telefono.
Ad esempio, apri Fotografie per stampare una foto.

Passaggio 3. Aprire l'elemento che si desidera stampare
Se stai provando a stampare una foto o una nota, ad esempio, tocca l'elemento in questione.

Passaggio 4. Tocca il pulsante "Condividi"
È una casella con una freccia rivolta verso l'alto in uno degli angoli dello schermo del telefono.
- Ad esempio, il pulsante "Condividi" si trova nell'angolo in basso a sinistra dello schermo quando hai un'immagine aperta in Fotografie e l'angolo in alto a destra dello schermo quando hai una nota aperta in Appunti.
- Se stai provando a stampare un'e-mail, tocca invece il pulsante rivolto all'indietro nella parte inferiore dello schermo (a destra dell'icona del cestino).

Passaggio 5. Tocca Stampa
Si trova nella riga inferiore di opzioni nel menu a comparsa del pulsante "Condividi". A seconda dell'elemento che stai tentando di stampare, potresti dover scorrere verso sinistra su questa riga di opzioni per vedere il Stampa opzione.
Per un'e-mail, tocca semplicemente Stampa nella parte inferiore del menu a comparsa.

Passaggio 6. Toccare Seleziona stampante
È nella parte superiore dello schermo. In questo modo il tuo iPhone eseguirà la ricerca di una stampante sulla rete wireless; fintanto che hai una stampante AirPrint collegata, il suo nome dovrebbe apparire nel menu qui.
Puoi anche toccare - o + sotto il Seleziona stampante opzione per diminuire o aumentare il numero di copie che desideri stampare, oppure puoi toccare singole pagine di un documento di più pagine per selezionarle o deselezionarle per la stampa.

Passaggio 7. Tocca il nome della stampante
Apparirà sullo schermo dopo pochi istanti.

Passaggio 8. Tocca Stampa
Si trova nell'angolo in alto a destra dello schermo. In questo modo verrà richiesto agli elementi selezionati di iniziare a stampare dalla stampante collegata.
Metodo 2 di 2: utilizzo di un'app di stampa

Passaggio 1. Apri l'App Store
È l'app blu con una "A" bianca realizzata con strumenti per scrivere, che si trova in genere nella schermata principale del tuo iPhone.

Passaggio 2. Tocca Cerca
Si trova nell'angolo in basso a destra e sopra ha un'icona a forma di lente di ingrandimento.

Passaggio 3. Tocca la barra di ricerca
Questa opzione si trova nella parte superiore dello schermo.

Passaggio 4. Cerca le app di stampa
Puoi farlo digitando "app stampante" nella barra di ricerca e toccando Ricerca, oppure puoi cercare specificamente una delle seguenti app:
- Printer Pro - $ 6,99, anche se esiste anche una versione gratuita ("lite"). Printer Pro stamperà sulla maggior parte delle stampanti e ha anche una versione desktop con cui puoi sincronizzare l'app per stampare più documenti dal tuo iPhone.
- Brother iPrint&Scan - Gratuito. Funziona con una miriade di stampanti diverse.
- Stampante remota HP All-in-One - gratuita. Funziona con stampanti HP dal 2010 in poi.
- Canon PRINT Inkjet/SELPHY - Gratuito. Funziona solo con stampanti Canon.

Passaggio 5. Tocca Ottieni a destra dell'app selezionata
Se stai acquistando un'app, questo pulsante verrà invece sostituito dal costo dell'app.

Passaggio 6. Tocca Installa
Sarà nella stessa posizione del Ottenere pulsante.

Passaggio 7. Inserisci la password dell'ID Apple
In questo modo verrà richiesto all'app di iniziare il download.
- Se hai effettuato l'accesso di recente all'App Store, non dovrai eseguire questo passaggio.
- Se il tuo iPhone utilizza Touch ID, potresti essere in grado di utilizzare la tua impronta digitale qui.

Passaggio 8. Aprire l'app della stampante e seguire le istruzioni di configurazione
Sebbene questo processo varierà in base all'app scaricata e alla stampante che stai utilizzando, nella maggior parte dei casi dovrai assicurarti che la stampante sia online, aggiungere la stampante all'app del telefono e impostare le preferenze (ad esempio, la stampa predefinita in nero- e-bianco o colore).

Passaggio 9. Aprire l'elemento che si desidera stampare
Se stai provando a stampare una foto o una nota, ad esempio, tocca l'elemento in questione.

Passaggio 10. Tocca il pulsante "Condividi"
È una casella con una freccia rivolta verso l'alto in uno degli angoli dello schermo del telefono.

Passaggio 11. Scorri verso sinistra sulla riga inferiore di opzioni
Queste opzioni includono cose come copia e Stampa.

Passaggio 12. Toccare …
Si trova all'estrema destra della riga inferiore di opzioni. In questo modo verrà visualizzato un elenco di app che puoi utilizzare con l'opzione selezionata.

Passaggio 13. Far scorrere l'app desiderata nella posizione "On" (a destra)
In questo modo lo abiliterai per l'uso con la tua app corrente (ad es. Fotografie).
- Se non vedi l'app elencata qui, dovrai aprire il documento o il file dall'app stessa.
- L'app selezionata potrebbe non supportare la posizione o il tipo di file che stai tentando di stampare (ad esempio, il Appunti app non è supportata da alcune app per stampanti).

Passaggio 14. Tocca Fatto
Si trova nell'angolo in alto a destra dello schermo,

Passaggio 15. Tocca il nome della tua app
Ora dovrebbe apparire nella riga inferiore delle app. In questo modo si aprirà l'app.

Passaggio 16. Segui le istruzioni sullo schermo
Nella maggior parte dei casi, dovrai semplicemente regolare le impostazioni per il file in questione (ad esempio, il numero di pagine) e quindi toccare un Stampa pulsante. Se la stampante è accesa e connessa a Internet, il documento dovrebbe iniziare a essere stampato.