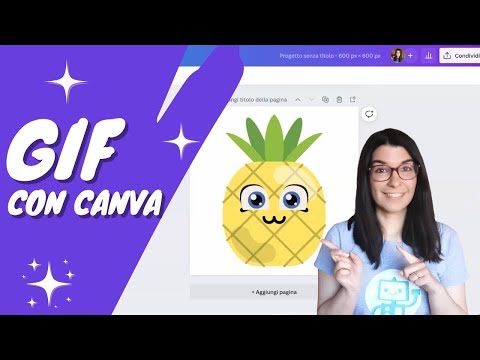Questo articolo spiega come convertire-j.webp
Passi
Metodo 1 di 3: utilizzo di Paint per Windows

Passaggio 1. Apri Paint
Troverai questa applicazione nel menu Start elencato sotto "P" nell'elenco alfabetico.

Passo 2. Premi Ctrl+O
Questa scorciatoia da tastiera aprirà Esplora file in modo da poter aprire un file.

Passaggio 3. Individua e fai doppio clic sul file JPG
Dopo aver fatto doppio clic sul file, si aprirà nella finestra di Paint.

Passaggio 4. Fare clic sulla scheda File
Lo vedrai nell'angolo in alto a sinistra della finestra dell'applicazione.

Passaggio 5. Passa il mouse su Salva con nome
Di solito è l'ultimo elenco del primo gruppo. Se fai clic su di esso, il tuo File Manager si aprirà e dovrai modificare il menu a discesa "Salva come".

Passaggio 6. Fare clic su Immagine BMP
Questo di solito è nel mezzo del menu.

Passaggio 7. Rinominare il file (opzionale) e fare clic su Salva
Puoi anche selezionare una posizione diversa per salvare il file. L'immagine-j.webp
Metodo 2 di 3: utilizzo di Anteprima per macOS

Passaggio 1. Apri Anteprima
Troverai questa applicazione nel Finder o nel Dock.

Passaggio 2. Premere ⌘ Cmd+O
Questa è una scorciatoia da tastiera che aprirà Finder.

Passaggio 3. Individua e fai doppio clic sul tuo JPG
Dopo aver fatto doppio clic sul file, si aprirà in Anteprima.

Passaggio 4. Fare clic sulla scheda File
Si trova nell'angolo in alto a sinistra dello schermo.

Passaggio 5. Fare clic su Esporta
Se stai utilizzando una versione più recente di macOS, puoi anche fare clic su Salva come per ottenere lo stesso menu.

Passaggio 6. Fare clic sul menu a discesa Formato
Apparirà un menu di tipi di file.

Passaggio 7. Fare clic per selezionare Microsoft BMP
È vicino alla metà del menu. Se non vedi questa opzione come opzione, tieni premuto il tasto Opzione tasto sulla tastiera e il menu si espanderà per mostrare più tipi di file.

Passaggio 8. Fare clic su Salva
Il file salverà una copia come BMP.
Metodo 3 di 3: utilizzo del convertitore online Zamzar

Passaggio 1. Vai su https://www.zamzar.com/convert/jpg-to-bmp/#file-uploader-tool in un browser web
Puoi utilizzare qualsiasi browser web sul tuo computer, iPhone, iPad o Android in modo simile.
Zamzar è un convertitore online gratuito che non è necessario registrare per utilizzare un account. Se desideri vantaggi aggiornati, puoi registrarti per un account gratuito o pagare per aggiornamenti ancora migliori

Passaggio 2. Fare clic o toccare Aggiungi file
Il tuo file manager si aprirà per consentirti di selezionare il tuo file JPG. Puoi selezionare più file, ma sei limitato a 50 MB per sessione.

Passaggio 3. Passa al tuo file-j.webp" />
Vedrai il nome del tuo file sostituire "Passaggio 1" mentre la barra di avanzamento si riempie.

Passaggio 4. Selezionare "bmp" dall'elenco a discesa al passaggio 2
Se questo è già selezionato, vai al passaggio successivo.

Passaggio 5. Fare clic o toccare Converti ora
Vedrai l'avanzamento della tua conversione nella barra sotto il "Passaggio 3".

Passaggio 6. Fare clic o toccare Scarica
È un pulsante blu scuro a destra del nome del file convertito.

Passaggio 7. Assegna un nome al file e fai clic su Salva
Apparirà il tuo file manager e potrai cambiare il nome del file e salvare la posizione prima di continuare.