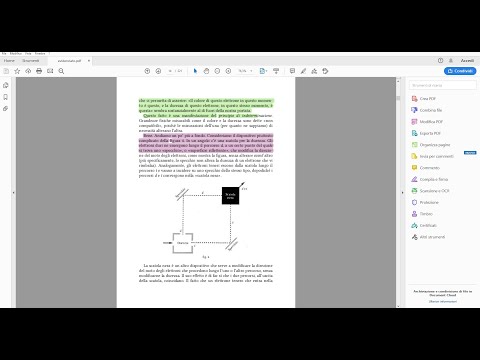Hai un PDF che vuoi aggiungere al tuo blog WordPress? Questo wikiHow ti insegnerà come aggiungere un PDF scaricabile al tuo WordPress, indipendentemente dal fatto che sia self-hosted o meno. Il processo per aggiungere un PDF scaricabile sarà lo stesso.
Passi
Parte 1 di 2: caricamento del PDF

Passaggio 1. Accedi al tuo sito
Se hai un blog WordPress gratuito, vai su "yoursite.wordpress.com" e accedi. Un sito WordPress self-hosted avrà un indirizzo web personalizzato a cui puoi accedere.

Passaggio 2. Passa a Media
Potrebbe essere necessario fare clic su Posto per vederlo. Sarà nel menu verticale sul lato sinistro dello schermo.

Passaggio 3. Fare clic su Aggiungi nuovo
Si trova nell'angolo in alto a sinistra della sezione "Media" accanto a una freccia a discesa. Quando fai clic su questo pulsante, verrà visualizzato il tuo file manager.

Passaggio 4. Individua e fai doppio clic sul tuo PDF
Dopo aver caricato il PDF nella libreria multimediale, puoi condividere quel link con chiunque possa scaricarlo.
Parte 2 di 2: creazione di un post con il PDF

Passaggio 1. Crea un nuovo post
Vai a Sito > Post e Aggiungi nuovo post.

Passaggio 2. Sposta il cursore nel punto in cui desideri inserire il collegamento
Probabilmente non vorrai aggiungere il link al titolo del post, quindi ti consigliamo di fare clic nello spazio sotto il cartiglio.

Passaggio 3. Fare clic su +
Vedrai questo simbolo più accanto al corpo del post e si aprirà un menu "Cerca un blocco".

Passaggio 4. Fare clic su File
È accanto all'icona di una cartella.

Passaggio 5. Fare clic su Libreria multimediale
Poiché hai già caricato il PDF nella tua libreria multimediale, puoi selezionarlo da lì senza doverlo caricare di nuovo.

Passaggio 6. Passa al tuo PDF e fai clic su di esso, quindi fai clic su Seleziona
I file appena caricati vengono visualizzati per primi nel catalogo multimediale. L'URL del file verrà incorporato nel tuo post in modo che altri possano fare clic su di esso e scaricarlo; tuttavia, quel PDF non viene visualizzato per intero nel tuo post. Per fare ciò, avrai bisogno di un plugin come PDF Embedder e un business plan WordPress.