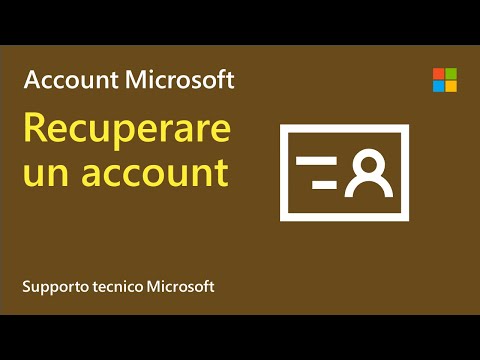Se ti stai connettendo a un altro computer tramite Internet, probabilmente vorrai mantenere i tuoi dati al sicuro. SSH è un modo per aiutare a farlo. Per farlo, dovrai configurare SSH correttamente sul tuo computer e quindi creare una connessione crittografata al tuo server. Ricorda solo che, affinché la connessione sia sicura, entrambe le estremità della connessione devono avere SSH abilitato. Segui questa guida per assicurarti che la tua connessione sia il più sicura possibile.
Passi
Parte 1 di 3: Connessione per la prima volta

Passaggio 1. Installa SSH
Per Windows, dovrai scaricare e installare un programma client SSH. Il più popolare è Cygwin, disponibile gratuitamente sul sito Web dello sviluppatore. Scaricalo e installalo come faresti con qualsiasi altro programma. Un altro popolare programma gratuito è PuTTY.
- Durante l'installazione di Cygwin, devi scegliere di installare OpenSSH dalla sezione Net.
- Linux e Mac OS X vengono forniti con SSH già installato sul sistema. Questo perché SSH è un sistema UNIX e Linux e OS X sono derivati da UNIX.
- Se hai Windows 10 con l'Anniversary Update, puoi installare il sottosistema Windows per Linux fornito con SSH preinstallato.

Passaggio 2. Esegui SSH
Apri il programma terminale installato da Cygwin, o Bash su Ubuntu su Windows per Windows 10, oppure apri il terminale in OS X o Linux. SSH utilizza l'interfaccia del terminale per interagire con altri computer. Non esiste un'interfaccia grafica per SSH, quindi dovrai familiarizzare con la digitazione dei comandi.

Passaggio 3. Testare la connessione
Prima di immergerti nella creazione di chiavi sicure e nello spostamento di file, ti consigliamo di verificare che SSH sia configurato correttamente sul tuo computer e sul sistema a cui ti stai connettendo. Immettere il seguente comando, sostituendolo con il proprio nome utente sul computer remoto e con l'indirizzo del computer o server remoto:
-
$ ssh @
-
Se vuoi specificare una porta, aggiungi
-p0000
- (sostituire 0000 con il numero di porta desiderato).
- Ti verrà chiesta la password una volta stabilita la connessione. Non vedrai lo spostamento del cursore o l'inserimento di alcun carattere quando digiti la password.
- Se questo passaggio non riesce, SSH è configurato in modo errato sul computer o il computer remoto non accetta connessioni SSH.
Parte 2 di 3: apprendimento dei comandi di base

Passaggio 1. Navigare nella shell SSH
Quando ti connetti per la prima volta al computer remoto, dovresti trovarti nella directory HOME. Per spostarti nella struttura della directory, usa il tasto
cd
comando:
-
cd..
- ti sposterà di una directory.
-
cd
- ti sposterà nella sottodirectory specificata.
-
cd /home/directory/percorso/
- ti sposterà nella directory specificata dalla radice (home).
-
cd ~
- ti riporterà alla tua directory HOME.

Passaggio 2. Controlla il contenuto della tua directory corrente
Per vedere quali file e cartelle si trovano nella tua posizione attuale, puoi usare il
ls
comando:
-
ls
- elencherà tutti i file e le cartelle nella directory corrente.
-
ls –l
- elencherà il contenuto della directory insieme a informazioni aggiuntive come dimensioni, autorizzazioni e data.
-
ls-a
- elencherà tutti i contenuti inclusi i file e le cartelle nascosti.

Passaggio 3. Copia i file dalla tua posizione al computer remoto
Se hai bisogno di copiare file dal tuo computer locale al computer a cui stai accedendo in remoto, puoi usare il
scp
comando:
-
scp /localdirectory/esempio1.txt @:
- copierà example1.txt nel computer remoto specificato. Puoi lasciare vuoto per copiare nella cartella principale del computer remoto.
-
scp @:/home/esempio1.txt./
- sposterà example1.txt dalla directory home sul computer remoto alla directory corrente sul computer locale.

Passaggio 4. Copia i file tramite la shell
Puoi usare il
cp
comando per fare copie di file nella stessa directory o in una directory a tua scelta:
-
cp esempio1.txt esempio2.txt
- creerà una copia di esempio1.txt chiamata esempio2.txt nella stessa posizione.
-
cp esempio1.txt /
- creerà una copia di example1.txt nella posizione specificata da.

Passaggio 5. Sposta e rinomina i file
Se vuoi cambiare il nome di un file o spostarlo senza copiarlo, puoi usare il
mv
comando:
-
mv esempio1.txt esempio2.txt
- rinominerà esempio1.txt in esempio2.txt. Il file rimarrà nella stessa posizione.
-
mv directory1 directory2
- rinominerà directory1 in directory2. Il contenuto della directory rimarrà invariato.
-
mv esempio1.txt directory1/
- sposterà esempio1.txt nella directory1.
-
mv esempio1.txt directory1/esempio2.txt
- sposterà esempio1.txt nella directory1 e lo rinominerà in esempio2.txt

Passaggio 6. Elimina file e directory
Se hai bisogno di rimuovere qualcosa dal computer a cui sei connesso, puoi usare il
rm
comando:
-
rm esempio1.txt
- cancellerà il file esempio1.txt.
-
rm –I esempio1.txt
- eliminerà il file example1.txt dopo averti chiesto di confermare.
-
rm directory1/
- cancellerà directory1 e tutto il suo contenuto.

Passaggio 7. Modifica le autorizzazioni per i tuoi file
Puoi cambiare i privilegi di lettura e scrittura dei tuoi file usando il
chmod
comando:
-
chmod u+w esempio1.txt
aggiungerà il permesso di scrittura (modifica) al file per l'utente (u). Puoi anche usare il
G
modificatore per i permessi di gruppo o il
o
- per i permessi mondiali.
-
chmod g+r esempio1.txt
- aggiungerà il permesso di lettura (accesso) al file per il gruppo.
- Esiste un ampio elenco di autorizzazioni che è possibile utilizzare per proteggere o aprire vari aspetti del sistema.

Passaggio 8. Impara gli altri comandi di base assortiti
Ci sono alcuni comandi più importanti che utilizzerai un po' nell'interfaccia della shell. Loro includono:
-
mkdir nuova directory
- creerà una nuova sottodirectory chiamata newdirectory.
-
pwd
- visualizzerà la posizione della directory corrente.
-
chi
- mostra chi ha effettuato l'accesso al sistema.
-
pico nuovofile.txt
o
vi nuovofile.txt
- creerà un nuovo file e aprirà l'editor di file. Un sistema diverso avrà diversi editor di file installati. I più comuni sono pico e vi. Potrebbe essere necessario utilizzare comandi diversi se è installato un editor di file diverso.

Passaggio 9. Ottieni informazioni dettagliate su qualsiasi comando
Se non sei sicuro di cosa farà un comando, puoi usare il
uomo
comando per conoscere tutti i possibili usi e parametri:
-
uomo
- visualizzerà le informazioni su quel comando.
-
uomo –k
- cercherà in tutte le pagine man la parola chiave specificata.
Parte 3 di 3: creazione di chiavi crittografate

Passaggio 1. Crea le tue chiavi SSH
Queste chiavi ti permetteranno di connetterti alla postazione remota senza dover inserire ogni volta la tua password. Questo è un modo molto più sicuro per connettersi al computer remoto, poiché la password non dovrà essere trasmessa in rete.
-
Crea la cartella della chiave sul tuo computer inserendo il comando
$ mkdir.ssh
-
Crea le chiavi pubblica e privata usando il comando
$ ssh-keygen –t rsa
- Ti verrà chiesto se desideri creare una passphrase per le chiavi; questo è facoltativo. Se non vuoi creare una passphrase, premi Invio. Questo creerà due chiavi nella directory.ssh: id_rsa e id_rsa.pub
-
Modifica le autorizzazioni della tua chiave privata. Per assicurarti che la chiave privata sia leggibile solo da te, inserisci il comando
$ chmod 600.ssh/id_rsa

Passaggio 2. Posizionare la chiave pubblica sul computer remoto
Una volta create le chiavi, sei pronto per posizionare la chiave pubblica sul computer remoto in modo da poterti connettere senza password. Immettere il seguente comando, sostituendo le parti appropriate come spiegato in precedenza:
-
$ scp.ssh/id_rsa.pub @:
- Assicurati di includere i due punti (:) alla fine del comando.
- Ti verrà chiesto di inserire la tua password prima che inizi il trasferimento del file.

Passaggio 3. Installare la chiave pubblica sul computer remoto
Dopo aver posizionato la chiave sul computer remoto, dovrai installarla in modo che funzioni correttamente. Innanzitutto, accedi al computer remoto nello stesso modo in cui hai fatto nel passaggio 3.
-
Crea una cartella SSH sul computer remoto, se non esiste già:
$ mkdir.ssh
-
Aggiungi la tua chiave al file delle chiavi autorizzate. Se il file non esiste ancora, verrà creato:
$ cat id_rsa.pub >>.ssh/authorized_keys
-
Modificare le autorizzazioni per la cartella SSH per consentire l'accesso:
$ chmod 700.ssh

Passaggio 4. Verificare che la connessione funzioni
Una volta che la chiave è stata installata sul computer remoto, dovresti essere in grado di avviare una connessione senza che ti venga chiesto di inserire la password. Immettere il seguente comando per testare la connessione:
$ ssh @