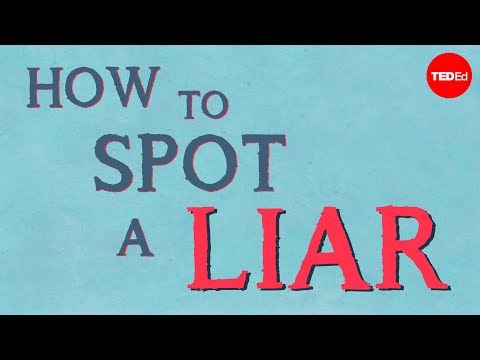Questo articolo spiega come salvare un documento in formato PDF in Windows 10 e Mac OS.
Passi
Metodo 1 di 3: in Windows 10

Passaggio 1. Aprire un documento
Apri il documento, il file o la pagina web che desideri salvare in formato PDF.

Passaggio 2. Fare clic su File
Si trova nella barra dei menu in alto a sinistra dello schermo.

Passaggio 3. Fare clic su Stampa…
Si trova nella parte inferiore del menu a discesa.

Passaggio 4. Fare doppio clic su Microsoft Print To PDF

Passaggio 5. Assegna un nome al file
Fallo nel campo "Nome file:" nella parte inferiore della finestra di dialogo che si apre.

Passaggio 6. Selezionare una posizione in cui salvare il file

Passaggio 7. Fare clic su Salva
È l'angolo inferiore destro della finestra di dialogo. Il documento verrà salvato come file PDF nella posizione specificata.
Metodo 2 di 3: in Mac OS X

Passaggio 1. Aprire un documento
Apri il documento, il file o la pagina web che desideri salvare in formato PDF.

Passaggio 2. Fare clic su File
Si trova nella barra dei menu in alto a sinistra dello schermo.

Passaggio 3. Fare clic su Stampa…
Si trova nella parte inferiore del menu a discesa.

Passaggio 4. Fare clic su PDF
Si trova nell'angolo inferiore sinistro della finestra di dialogo di stampa. Si aprirà un menu a comparsa.
- Se non vedi questa opzione, cerca e clicca su Stampa utilizzando la finestra di dialogo di sistema….
- Alcune applicazioni, come Adobe Acrobat Reader DC, non supportano la stampa su PDF.

Passaggio 5. Fare clic su Salva come PDF…
È vicino alla parte superiore del menu a comparsa.

Passaggio 6. Assegna un nome al file
Fallo nel campo "Salva con nome:" nella parte superiore della finestra di dialogo.

Passaggio 7. Selezionare una posizione
Utilizza il menu a discesa sotto il campo "Salva con nome:" o scegli una posizione dalla sezione "Preferiti" sul lato sinistro della finestra di dialogo.

Passaggio 8. Fare clic su Salva
È l'angolo inferiore destro della finestra di dialogo. Il documento verrà salvato come file PDF nella posizione specificata.
Metodo 3 di 3: utilizzo delle applicazioni di Microsoft Office

Passaggio 1. Aprire un documento Microsoft Word, Excel o PowerPoint

Passaggio 2. Fare clic su File
Si trova nella barra dei menu in alto a sinistra dello schermo.

Passaggio 3. Fare clic su Salva con nome…
Si trova nella parte inferiore del menu a discesa.
In alcune versioni di Office, fare clic su Esportare… se è un'opzione nel File menù.

Passaggio 4. Fare clic su Formato file:
menu a discesa.

Passaggio 5. Fare clic su PDF
Nelle versioni più recenti di Office, sarà elencato nella sezione "Formati di esportazione" del menu.

Passaggio 6. Immettere un nome per il documento in "Esporta come:
" campo.

Passaggio 7. Selezionare una posizione in cui salvare il documento

Passaggio 8. Fare clic su Salva
È l'angolo inferiore destro della finestra di dialogo. Il documento verrà salvato come file PDF nella posizione specificata.