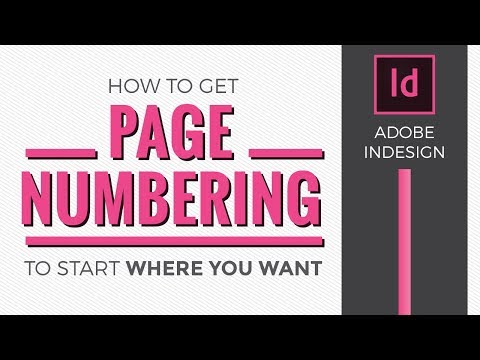Il collegamento di file Excel a una presentazione PowerPoint consente di presentare e visualizzare dati complessi in un formato molto più semplice e comprensibile. Questo è molto utile quando conduci presentazioni aziendali o accademiche. Inoltre, ti consente anche di creare facilmente tabelle sulle presentazioni e modificare comodamente i dati della tabella senza modificare la presentazione stessa.
Passi
Parte 1 di 2: apertura dei file al collegamento

Passaggio 1. Aprire il file Excel che si desidera collegare alla presentazione PowerPoint
Seleziona Microsoft Excel dal menu Start per aprirlo. Una volta avviato Excel, puoi scegliere di aprire un file Excel esistente o crearne uno nuovo.
Se scegli di creare un nuovo documento da collegare a una presentazione PowerPoint, devi prima salvarlo come file Excel prima di poter eseguire qualsiasi tipo di collegamento

Passaggio 2. Apri il file PowerPoint a cui desideri collegare il file Excel
Avvia Microsoft PowerPoint selezionandolo dal menu di avvio. Una volta avviato, puoi aprire una presentazione PowerPoint esistente o crearne una nuova facendo clic sul pulsante File nell'angolo in alto a sinistra della barra dei menu.
Parte 2 di 2: Collegamento dei file

Passo 1. Scegli dove vuoi inserire il file Excel
Nella presentazione PowerPoint, fare clic sul campo di testo in cui si desidera inserire un file Excel, quindi fare clic sulla scheda Inserisci nella sezione in alto a sinistra della finestra per visualizzare la barra degli strumenti Inserisci.

Passaggio 2. Fare clic sul pulsante Oggetto
Si aprirà una piccola finestra chiamata Inserisci oggetto.

Passaggio 3. Fare clic sul pulsante di opzione "Crea da file"
Ciò ti consentirà di inserire un file esistente nella presentazione di PowerPoint, in questo caso il documento Excel.

Passaggio 4. Selezionare il file da inserire
Sempre nella finestra Inserisci oggetto, fare clic sul pulsante Sfoglia e utilizzare Explorer per navigare fino alla posizione del file Excel che si desidera collegare. Una volta trovato il file, selezionalo e fai clic su OK.

Passaggio 5. Seleziona l'opzione Collegamento
Tornando alla finestra Inserisci oggetto, assicurati di selezionare l'opzione Collegamento accanto al pulsante Sfoglia. In questo modo, tutte le modifiche apportate al file Excel si rifletteranno automaticamente sulla presentazione PowerPoint.
- Fare clic su OK per completare l'inserimento del file.
- La tabella dei dati sul file Excel dovrebbe ora essere visualizzata nella diapositiva della presentazione. Puoi spostarlo in qualsiasi punto della presentazione e regolarne l'altezza e la larghezza facendo clic e trascinando i suoi punti d'angolo sulla diapositiva.

Passaggio 6. Assicurati che il collegamento funzioni
Torna a Microsoft Excel e modifica i dati in una qualsiasi delle celle. Dopo aver modificato una delle celle, torna di nuovo a PowerPoint. I dati sull'oggetto Excel nella presentazione dovrebbero riflettere le stesse modifiche apportate al file Excel.
Video - Utilizzando questo servizio, alcune informazioni potrebbero essere condivise con YouTube

Suggerimenti
- Per collegare documenti Excel a una presentazione PowerPoint utilizzando la vecchia suite Microsoft Office, è necessario salvare nuovamente il file Excel in un formato leggibile dal vecchio programma PowerPoint.
- Non è necessario salvare il file Excel prima che le modifiche apportate si riflettano sulla presentazione. L'oggetto inserito dovrebbe rispecchiare la modifica durante la modifica.