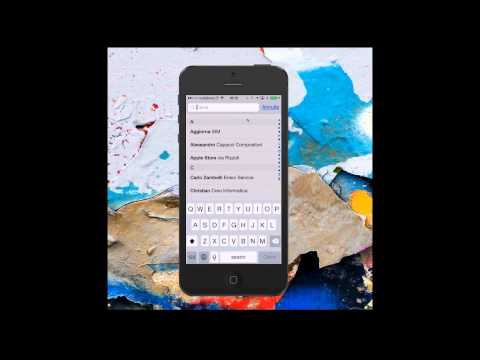Google plus (Google+) è un sito di social network che aiuta fan, amici e colleghi a connettersi online. Come altri siti web di social network, Google+ offre alle organizzazioni aziendali l'opportunità di entrare in contatto con i propri clienti creando una pagina Google+ per l'azienda. È abbastanza semplice creare una pagina aziendale per la tua organizzazione su Google+. Devi solo avere un account Gmail attivo prima di iniziare il processo.

Passaggio 1. Visita la pagina Google+Apri una nuova scheda o finestra del browser web e vai al sito web di Google+. 
Passaggio 2. Accedi al tuo account GoogleFornisci il tuo indirizzo Gmail e la password e fai clic su "Accedi" per accedere al tuo account. Se hai già effettuato l'accesso al tuo account Gmail (magari tramite un altro servizio Google sul tuo browser), non ti verrà chiesto di accedere; invece, verrai indirizzato alla pagina Google+. 
Passaggio 3. Crea un profilo Google+Inserisci il tuo nome completo, data di nascita e sesso nel modulo che ti viene presentato dopo aver effettuato l'accesso. Questo modulo ha tre campi. Il primo campo è per il tuo nome, il secondo campo è per il tuo compleanno e il terzo campo è per il sesso. 
Passaggio 4. Fare clic sul pulsante "Aggiorna" per salvare questi dettagliIl pulsante "Aggiorna" si trova nella parte inferiore della pagina. Puoi scegliere di aggiungere amici a questo punto, ma per ora non è necessario. Continua a fare clic su "Continua" per completare il processo di configurazione del tuo profiloParte 2 di 2: creazione di una pagina aziendale
Passaggio 1. Prendi il cursore e puntalo sull'icona della home sulla tua paginaL'icona della home si trova in alto a sinistra della pagina. Verrà visualizzato un elenco a discesa di opzioni. 
Passaggio 2. Seleziona l'opzione "Pagine"Verrai indirizzato a una schermata per la gestione delle pagine della tua attività. È anche il punto in cui crei la pagina per la tua organizzazione. 
Passaggio 3. Fare clic sul pulsante "Ottieni la mia pagina"Questo avvierà il processo di creazione della tua pagina aziendale. Quando fai clic su questo pulsante, vieni indirizzato alla schermata per la selezione del tipo di attività. 
Passaggio 4. Seleziona un tipo di categoria aziendaleVedrai tre caselle che rappresentano tre ampie categorie, che includono: vetrina, area di servizio e marchio. Al di sotto di ciascuna categoria sono indicate le possibili tipologie di attività rientranti nelle stesse. Fare clic su uno. 
Passaggio 5. Aggiungi la tua attività a GoogleUna volta selezionata una categoria, verrai indirizzato alla pagina per trovare la tua attività. In questa pagina vedrai una casella di ricerca, un pulsante di ricerca e una mappa di Google. La casella di ricerca si trova in alto a sinistra della pagina. Di fronte c'è un pulsante di ricerca blu. La mappa occupa il resto della pagina.

Passaggio 6. Compila i dettagli dell'attività nel modulo che ti viene presentatoFornisci il nome completo della tua attività, il paese, l'indirizzo, la città e il suo numero di telefono. Sul lato destro della pagina c'è una mappa. L'indirizzo inserito nel terzo campo del modulo aiuta Google a restringere la mappa a dove si trova la tua attività. Se il segnaposto sulla mappa non mostra la posizione in cui si trova l'attività, tienilo premuto e trascinalo nel punto esatto della tua attività prima di rilasciarlo lì. 
Passaggio 7. Fare clic su "Continua" quando hai finitoApparirà un pop-up che ti chiederà di confermare che sei autorizzato a gestire questa pagina. 
Passaggio 8. Conferma di essere autorizzato a gestire la paginaSeleziona la casella nella pagina pop-up in cui ti viene chiesto "Sono autorizzato a gestire questa pagina e accetto i termini di servizio". È l'unica casella in questa finestra pop-up e sotto di essa ci sono due pulsanti: Indietro e Continua. Il pulsante "Indietro" ti porta alla pagina precedente, se hai bisogno di apportare modifiche alle informazioni, e "Continua" ti porta alla pagina successiva. Fare clic su "Continua" per procedere alla pagina di verifica. 
Passaggio 9. Fare clic su "Inviami il mio codice" nella pagina di verificaCiò consente a Google di acquisire i tuoi dati e quindi inviarti un codice via e-mail (all'indirizzo aziendale fornito) che utilizzerai per verificare la tua pagina. Ci vorranno 1-2 settimane per ricevere questo codice. Ciò non ti impedirà, tuttavia, di continuare con il processo di creazione della pagina. Quando fai clic su "Inviami il mio codice", Google chiederà il tuo nome nella pagina successiva. Inseriscilo nel campo fornito e fai clic su "OK" per tornare alla dashboard. Google utilizzerà il nome che hai inserito per indirizzarti nella mail di verifica che invierà
Passaggio 10. Modifica l'introduzione aziendale della paginaFare clic sul pulsante "Modifica" in alto a destra della pagina per accedere alla pagina di modifica. Scorri fino all'area indicata come "Presentazione dell'attività" e fai clic su di essa. Apparirà una finestra pop-up. Digita la descrizione dell'attività nell'area di testo nella casella pop-up, quindi fai clic su "Salva" e quindi su "Modifica completata" per aggiornare i dettagli. 
Passaggio 11. Carica un'immagine del profilo per la tua attivitàIn alto a sinistra della tua pagina, vedrai un'icona circolare. Fare clic su di esso, quindi fare clic su "Seleziona un'immagine dal computer" dal popup visualizzato.

Passaggio 12. Condividi la tua nuova pagina aziendale con i tuoi fan e clientiScorri verso il basso la pagina e vedrai una casella di testo "Condividi le novità". Digita un breve post di ciò che la tua attività ha fatto nella casella di testo. Ad esempio, puoi informare i fan e i clienti che "Ora siamo su Google+!" Consigliato:Come creare una pagina Facebook (con immagini)
Questo articolo spiega come creare una Pagina Facebook che possa essere seguita da altre persone. Esempi di Pagine includono Pagine per aziende/organizzazioni, blog, personaggi pubblici e marchi personali. Puoi creare una Pagina all'interno dell'app mobile di Facebook e sul sito desktop. Come creare una pagina di destinazione: 13 passaggi (con immagini)
Questo articolo spiega come strutturare la home page del tuo sito web. La home page, nota anche come landing page, è solitamente la prima pagina che le persone vedranno quando visitano il tuo sito web, quindi configurarla per comodità è fondamentale se vuoi incoraggiare le persone a rimanere sul tuo sito web. Come creare una pagina Web utilizzando Dreamweaver: 10 passaggi (con immagini)
Adobe Dreamweaver è un programma molto utile, se sai come funziona. Per accelerare il processo di utilizzo di questo programma per creare una pagina web, dovrai conoscere alcuni trucchi. E poi sarai armato e pronto per iniziare a creare! Passi Passaggio 1. Come creare una pagina Facebook della chiesa: 9 passaggi (con immagini)
Creare una pagina Facebook per la tua chiesa può essere un modo ideale per tenere aggiornati i tuoi fan e la comunità su notizie, eventi e servizi ospitati dalla tua chiesa. Come interfaccia di social network con milioni di iscritti, Facebook può permetterti di condividere con il pubblico qualsiasi tipo di informazione sulla tua chiesa; Come creare una pagina Facebook per una celebrità o un'organizzazione
Se sei formalmente collegato a una celebrità, un'azienda o un'organizzazione, creare una pagina Facebook ti aiuterà a promuoverla e a creare consapevolezza sul tuo gruppo tra il tuo pubblico mirato. Una pagina dell'organizzazione su Facebook è più preferibile per il suo design semplice e accessibile. |