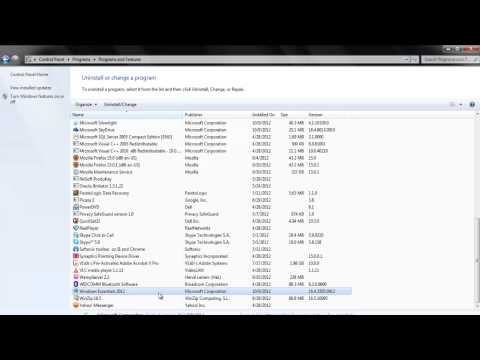FFmpeg è un progetto software gratuito che produce librerie e programmi per la gestione di dati multimediali. Questo tutorial tratterà l'installazione e l'utilizzo di FFmpeg per registrare il tuo desktop su Ubuntu Linux. I risultati di ciascun individuo possono variare a seconda della configurazione del sistema.
Passi

Passo 1. Controlla se hai FFmpeg installato sul tuo sistema
Se digitando ffmpeg -version non viene visualizzato un messaggio di errore, è installato. Altrimenti puoi installare FFmpeg aprendo un terminale e usando i seguenti comandi:
-
Digita/Copia/Incolla:
sudo apt-get update
Questo comando aggiorna i repository dei pacchetti sul tuo sistema
-
Digita/Copia/Incolla:
sudo apt-get install ffmpeg
Questo comando installa FFmpeg sul tuo sistema. Se questo ti dà un messaggio di errore che indica che non sei nel file sudoers, puoi digitare su root, inserire la password di root e quindi emettere questo comando. Se non hai nemmeno la password di root, dovrai chiedere all'amministratore del tuo sistema di installarla per te

Passaggio 2. Passa alla directory "Video"
Non è necessario, ma tenere i video all'interno di quella directory ti consentirà di trovarli facilmente.
-
Digita/Copia/Incolla:
cd /home/ tuo_nome_utente /Video

Passaggio 3. Assicurati che il microfono sia acceso e che il volume sia alzato
I seguenti comandi registreranno il video e l'audio del desktop completo nei formati video forniti di seguito.

Passaggio 4. Scopri le dimensioni dello schermo
Ne avrai bisogno se vuoi registrare l'intero schermo. Per scoprire le dimensioni dello schermo, digita: xdpyinfo | grep 'dimensioni:'

Passaggio 5. Per registrare lo schermo senza audio, utilizzare il seguente comando:
ffmpeg -video_size 1920x1080 -framerate 30 -f x11grab -i:0.0+0, 0 -c:v libx264rgb -crf 0 -preset ultrafast sample.mkv
- -video_size specifica la dimensione dell'area registrata. Se hai una dimensione dello schermo diversa, usa quella invece di 1920x1080. Se si desidera registrare solo un'area dello schermo, specificare qui la dimensione dell'area.
- -framerate specifica il frame rate, i. e. quanti fotogrammi di video vengono registrati in un secondo. Se hai bisogno di un'altra frequenza fotogrammi, usa un numero diverso da 30. La frequenza fotogrammi più bassa consentita è 20.
- -f x11grab è ciò che dice effettivamente a FFmpeg di registrare lo schermo. Non dovresti cambiarlo.
-
-i:0.0+0, 0 è dove si specifica l'offset xey dell'angolo superiore sinistro dell'area che si desidera registrare. Ad esempio, usa
:0.0+100, 200
- per avere un offset x di 100 e un offset y di 200.
- -c:v libx264rgb -crf 0 -preset ultrafast sono opzioni di codifica. Questi specificano una registrazione veloce e senza perdite.

Passaggio 6. Utilizzare il seguente comando per registrare anche il microfono o i suoni del sistema:
ffmpeg -video_size 1920x1080 -framerate 30 -f x11grab -i:0.0+0, 0 -f pulse -ac 2 -i 0 -c:v libx264rgb -crf 0 -preset ultrafast sample.mkv
- La maggior parte delle opzioni sono le stesse della registrazione solo dello schermo, ma specifichi anche alcune opzioni aggiuntive. Nota che non puoi semplicemente aggiungere nuove opzioni audio alla fine, poiché il loro ordine influenza il modo in cui FFmpeg le interpreta.
- -f pulse dice a FFmpeg di prendere l'input da PulseAudio, che è il tuo sound server.
- -ac 2 specifica il numero di canali audio. Se ricevi un errore del tipo: "impossibile impostare il conteggio dei canali su 2 (argomento non valido)", dovresti cambiarlo in 1.
-
-i 0 specifica da quale dispositivo prelevare l'input. Puoi vedere un elenco di tutti i dispositivi con il comando pacmd list-sources. Il numero dietro
-io
- è l'indice elencato lì. L'altro output del comando ti fornirà una spiegazione dell'uso di quel dispositivo audio. Un dispositivo con un nome come "Monitor of Built-in Audio Analog" molto probabilmente registrerà l'audio del sistema, mentre qualcosa con "microfono" nella descrizione sarà molto probabilmente un microfono.

Passaggio 7. Utilizzare
-filter_complex amerge
per unire entrambi gli ingressi audio in uno.
Ciò ti consentirà di registrare contemporaneamente il microfono e i suoni del sistema. Ad esempio, il tuo comando potrebbe essere simile a: ffmpeg -video_size 1920x1080 -framerate 30 -f x11grab -i:0.0+0, 0 -f pulse -filter_complex amerge -ac 2 -i 0 -f pulse -ac 2 -i 1 -c:v libx264rgb -crf 0 -preset ultrafast sample.mkv

Passaggio 8. Premere Ctrl+C per interrompere la registrazione
Dovrebbe uscire con un messaggio del tipo: "Uscita normalmente, segnale ricevuto 2".

Passaggio 9. Ricodifica il file, se necessario
Se sei preoccupato per lo spazio di archiviazione, puoi eseguire il seguente comando per ottenere un file più piccolo senza perdita di qualità: ffmpeg -i sample.mkv -c:v libx264rgb -c:a copy -crf 0 -preset veryslow sample-smaller. mkv. Ovviamente puoi fare anche qualsiasi altra conversione; vedere Come convertire i media con FFmpeg per istruzioni al riguardo.

Passaggio 10. Guarda la registrazione
Ciò ti consentirà di confermare che è stato effettivamente registrato come previsto. Puoi utilizzare un lettore multimediale come VLC, Totem o MPV. Aprire il file con uno di questi è semplice come digitare vlc samle.mkv, totem sample.mkv o mpv sample.mkv.
Devi avere un lettore multimediale installato. Se non hai alcun lettore multimediale, puoi installarne uno tramite APT
Avvertenze
- Fai una breve registrazione di prova prima di registrare qualcosa di lungo con questo metodo. Ciò ti consentirà di verificare se la configurazione e il comando funzionano correttamente e di apportare modifiche se necessario.
- Potrebbero verificarsi brevi ritardi all'inizio e alla fine della registrazione. Registra un po' più a lungo del necessario per assicurarti che sia stato registrato davvero tutto ciò di cui avevi bisogno.