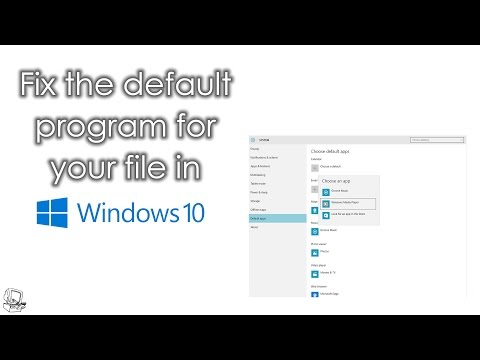Questo articolo descrive come progettare un monogramma utilizzando Microsoft Word. Dopo averlo fatto, puoi salvare il monogramma come modello o immagine da utilizzare in altri documenti, come inviti o biglietti da visita. Questi passaggi funzioneranno anche in Word per Mac e le tecniche generali possono essere applicate ad altri programmi, come Adobe Illustrator o Pages per Mac.
Passi
Parte 1 di 3: Progettazione di un monogramma

Passaggio 1. Apri Microsoft Word

Passo 2. Fare clic sul menu Inserisci, quindi su WordArt
Una casella di testo WordArt viene aggiunta al documento di Word.

Passaggio 3. Elimina il testo WordArt, quindi digita la lettera che desideri sia la più grande nel tuo monogramma

Passaggio 4. Cambia il tipo di carattere in Lucida Handwriting
Questo carattere è incluso come carattere di sistema standard sui computer Windows e Mac.
Puoi usare qualsiasi tipo di carattere desideri in questo passaggio

Passo 5. Con la lettera selezionata, cambia la dimensione del carattere alla sua dimensione più grande
- Quando aumenti la dimensione del carattere, la casella WordArt non aumenta sempre di dimensione. Fare clic e trascinare gli angoli della casella WordArt verso l'esterno fino a visualizzare l'intera lettera.
- Se vuoi che la lettera sia ancora più grande, digita un numero, come 200, nella casella Dimensione carattere.

Passaggio 6. Aggiungi altre due lettere WordArt, ma imposta le dimensioni dei caratteri almeno la metà della dimensione della prima lettera
Puoi modificare le dimensioni delle lettere in qualsiasi momento, ma il ridimensionamento delle caselle di testo WordArt non cambierà le dimensioni del carattere

Passaggio 7. Fare clic e trascinare le lettere finché non ti piace il loro aspetto
Sposta il mouse sulla WordArt finché non vedi le quattro frecce aggiunte al cursore del mouse, quindi fai clic e trascina per spostare la WordArt.
Puoi anche spostare WordArt usando la tastiera. Fare clic su una casella di testo WordArt e quindi premere i tasti freccia per spostare la WordArt

Passaggio 8. Formattare lo stile della WordArt
Nella scheda Formato, nella sezione Stili di testo, Word offre opzioni per modificare gli stili di WordArt.
- Fare clic sul pulsante Stili veloci per scegliere da una raccolta di stili WordArt.
- Fare clic sulla freccia a discesa Riempi per scegliere un colore di riempimento per WordArt. Questo cambia il colore all'interno delle linee della lettera.
- Fare clic sulla freccia a discesa Stile linea per modificare il colore della linea esterna della lettera, per modificare lo spessore della linea o per aggiungere altri effetti di linea.
- Fare clic sul pulsante Effetti per aggiungere effetti, come ombre e riflessi, a WordArt.

Passaggio 9. Se apporti una modifica che non ti piace, premi CTRL + Z per annullarla
Parte 2 di 3: aggiunta di stile aggiuntivo al monogramma

Passaggio 1. Aggiungi una forma attorno al monogramma
Spesso i monogrammi sono racchiusi in una forma, ad esempio una forma circolare o rettangolare. Fare clic sul menu Inserisci e quindi su Forma. Trova una forma che desideri utilizzare, quindi fai clic e trascinala sul documento di Word.

Passaggio 2. Formattare la forma
Nella scheda Formato fare clic sulla freccia a discesa Riempi e quindi su Nessun riempimento. Fare clic sulla freccia a discesa Linea, quindi scegliere un colore che corrisponda ai colori delle lettere.

Passaggio 3. Con la forma selezionata, fare clic e trascinare gli angoli della forma per renderla abbastanza grande da contenere le lettere del monogramma

Passaggio 4. Disporre le lettere del monogramma all'interno della forma, finché non ti piace come appare
Parte 3 di 3: salvare il monogramma come modello

Passaggio 1. Salva il monogramma
Quando salvi un documento Word come modello, quando lo apri, si aprirà una copia di quel file che puoi modificare senza preoccuparti dell'originale. Fare clic sul menu File, quindi su Salva con nome.

Passaggio 2. Assegna un nome e salva il file
Nella finestra di dialogo Salva, dai un nome al monogramma. Fare clic sul menu a discesa Formato, quindi fare clic su Modello di Word. Fare clic su Salva.