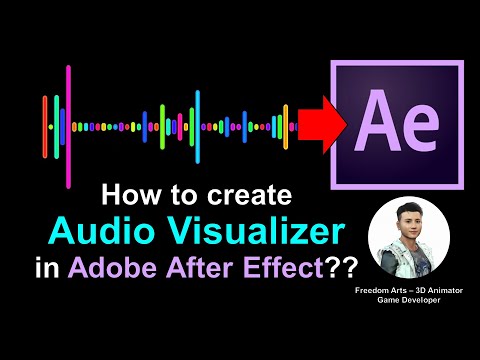Questo articolo ti insegnerà come selezionare e sincronizzare i contenuti archiviati sul desktop (musica, film, programmi TV, ecc.) sul tuo iPhone. Sincronizzare il tuo iPhone con iTunes è in realtà molto semplice e hai un paio di opzioni diverse. Puoi sincronizzare utilizzando un USB o puoi sincronizzare tramite Wi-Fi. Ad ogni modo, ti abbiamo coperto! I passaggi seguenti ti guideranno attraverso entrambi i processi.
Passi
Metodo 1 di 2: sincronizzazione tramite USB

Passaggio 1. Collega il tuo iPhone a un computer desktop
Usa il cavo USB in dotazione con il tuo dispositivo.

Passaggio 2. Apri iTunes
È un'app con l'icona di una nota musicale.
iTunes potrebbe avviarsi automaticamente quando colleghi il tuo iPhone

Passaggio 3. Fare clic sull'icona dell'iPhone
Apparirà nell'angolo in alto a sinistra della finestra di iTunes.

Passaggio 4. Seleziona il contenuto da sincronizzare
Fallo facendo clic su una categoria di contenuti nel riquadro sinistro della finestra, quindi selezionando o deselezionando Sincronizza [contenuto] nella parte superiore del riquadro di destra. Le categorie di contenuti includono.
- App. Le app installate sul tuo iPhone verranno sincronizzate automaticamente. Clicca su Installare o Rimuovere accanto a un'app elencata su cui installarla o eliminarla dal tuo iPhone.
- Musica. Se lo desideri, puoi riempire qualsiasi spazio libero rimanente sul tuo iPhone con musica casuale dalla tua libreria selezionando "Riempi automaticamente lo spazio libero con i brani".
- Film.
- Spettacoli televisivi.
- Podcast.
- Libri.
- Audiolibri.
- Toni.
- Fotografie. A seconda della configurazione di iCloud, le foto possono essere sincronizzate tramite iCloud o con l'app Foto.

Passaggio 5. Fare clic su Applica
Si trova nell'angolo inferiore destro della finestra. In questo modo si salvano le opzioni di sincronizzazione che hai selezionato.

Passaggio 6. Fare clic su Sincronizza
Si trova nell'angolo inferiore destro della finestra. Il processo di sincronizzazione inizierà.
- Seleziona "Sincronizza automaticamente quando questo iPhone è connesso" nella sezione "Opzioni" della finestra per sincronizzare ogni volta che colleghi il tuo iPhone al desktop.
- Tutti i brani acquistati sul tuo iPhone verranno visualizzati nella libreria di iTunes. Appariranno nella playlist "Acquistati". Se stai utilizzando iCloud, i brani acquistati appariranno automaticamente, senza sincronizzazione.
- Se elimini un file da iTunes sul tuo computer dopo averlo sincronizzato con il tuo iPhone, verrà eliminato dal tuo dispositivo la prossima volta che lo collegherai per la sincronizzazione.
- Se preferisci aggiungere e rimuovere manualmente i file dal tuo iPhone, seleziona la casella "Gestisci manualmente musica e video" nella sezione "Opzioni" della schermata "Riepilogo".
Metodo 2 di 2: sincronizzazione tramite Wi-Fi

Passaggio 1. Collega il tuo iPhone a un computer desktop
Usa il cavo USB in dotazione con il tuo dispositivo.

Passaggio 2. Apri iTunes
È un'app con l'icona di una nota musicale.
iTunes potrebbe avviarsi automaticamente quando colleghi il tuo iPhone

Passaggio 3. Fare clic sull'icona dell'iPhone
Apparirà nell'angolo in alto a sinistra della finestra di iTunes.

Passaggio 4. Scorri fino a "Opzioni"
È l'ultima sezione nel riquadro destro della finestra di iTunes.

Passaggio 5. Seleziona "Sincronizza con questo iPhone tramite Wi-Fi"
La casella si trova sul lato sinistro del riquadro di destra.

Passaggio 6. Fare clic su Applica
Si trova nell'angolo in basso a destra della finestra di iTunes.
Attendi che il tuo iPhone termini la sincronizzazione per applicare le modifiche
Passaggio 7. Disconnetti il tuo iPhone dal desktop

Passaggio 8. Apri le Impostazioni del tuo iPhone
È un'app grigia che contiene ingranaggi (⚙️) e in genere si trova nella schermata iniziale.

Passaggio 9. Tocca Wi-Fi
È vicino alla parte superiore del menu.

Passaggio 10. Tocca una rete Wi-Fi
Il tuo iPhone e il tuo desktop devono essere connessi alla stessa rete Wi-Fi.

Passaggio 11. Scorri verso il basso e tocca Generale
È accanto a un'icona a forma di ingranaggio grigia (⚙️) che contiene nella parte superiore del menu.

Passaggio 12. Tocca Sincronizzazione Wi-Fi iTunes
È vicino alla parte inferiore del menu.
- Se è elencato più di un desktop, tocca il desktop con cui desideri eseguire la sincronizzazione.
- Assicurati che iTunes sia aperto sul desktop.

Passaggio 13. Tocca Sincronizza ora
Il tuo iPhone si sincronizzerà in modalità wireless con il desktop tramite Wi-Fi.
Video - Utilizzando questo servizio, alcune informazioni potrebbero essere condivise con YouTube

Suggerimenti
- Non sentirti frustrato se il tuo iPhone impiega molto tempo a comparire su iTunes. Questo è un evento perfettamente normale, specialmente per i dispositivi più vecchi.
- Apri la tua applicazione iTunes prima di connettere il tuo dispositivo se hai un vecchio computer o iPhone.