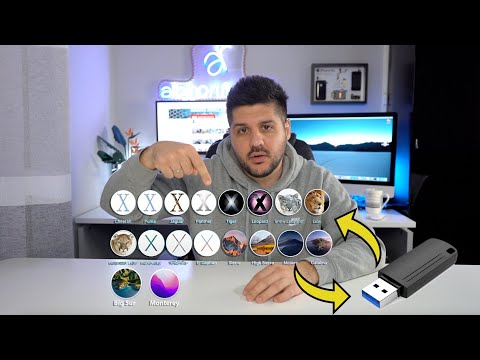Bloccare la barra delle applicazioni di Windows 7 può essere utile per organizzare il desktop, soprattutto se hai seguito la procedura per personalizzare la barra delle applicazioni in base alle tue preferenze. Il blocco della barra delle applicazioni ne impedirà il ridimensionamento, il passaggio a un monitor diverso o la visualizzazione alle estremità opposte dello spazio di visualizzazione. Esistono due semplici metodi in Windows che ti consentono di bloccare e sbloccare la barra delle applicazioni.
Passi
Metodo 1 di 2: Blocco dal menu della barra delle applicazioni

Passaggio 1. Accedere al menu della barra delle applicazioni
Punta su uno spazio vuoto sulla barra delle applicazioni, quindi fai clic con il pulsante destro del mouse su di esso per visualizzare il menu della barra delle applicazioni. La barra delle applicazioni è la barra in cui risiede il menu Start (o il logo di Windows).

Passaggio 2. Blocca la barra delle applicazioni nella posizione corrente
Fare clic su "Blocca la barra delle applicazioni". Vedrai quindi apparire un segno di spunta blu a sinistra di questa opzione dopo che la barra delle applicazioni è stata bloccata con successo. Non sarai in grado di ridimensionare o spostare la barra delle applicazioni finché non ripeterai questo processo per rimuovere il segno di spunta.

Passaggio 3. Posizionare la barra delle applicazioni sui bordi dello schermo
Esistono diversi modi per regolare la barra delle applicazioni. Prova a regolarlo a tuo piacimento prima di bloccare la barra delle applicazioni in posizione. Puoi riposizionare la barra delle applicazioni sui diversi bordi del monitor facendo clic e tenendo premuto uno spazio vuoto sulla barra delle applicazioni e spostando il mouse sui bordi del monitor. Puoi anche posizionare la barra delle applicazioni su un monitor diverso se hai più di un monitor collegato al tuo computer.

Passaggio 4. Regola le dimensioni della barra delle applicazioni
Fare clic e tenere premuto sul bordo della barra delle applicazioni per ridimensionarla. Il cursore del mouse apparirà come un'icona ↔. Fare clic e tenere premuto il pulsante del mouse e far scorrere il bordo verso l'alto o verso il basso quando si trova nella parte superiore o inferiore dello spazio di visualizzazione o far scorrere il bordo a sinistra oa destra quando si trova ai lati dello spazio di visualizzazione.
Metodo 2 di 2: Blocco dalla barra delle applicazioni e dalle proprietà del menu Start

Passaggio 1. Accedere alla finestra delle proprietà della barra delle applicazioni e del menu di avvio
Hai due modi per accedere a questa finestra.
- Fare clic con il pulsante destro del mouse sul pulsante Start per visualizzare il menu del pulsante Start. Fare clic su "Proprietà" per visualizzare una nuova finestra.
- Fare clic con il pulsante destro del mouse su uno spazio vuoto nella barra delle applicazioni per visualizzare il menu della barra delle applicazioni. Fare clic su "Proprietà" per visualizzare una nuova finestra.

Passaggio 2. Blocca la barra delle applicazioni nella posizione corrente
Fare clic sulla scheda denominata "Barra delle applicazioni", quindi inserire un segno di spunta accanto a "Blocca la barra delle applicazioni" nella sezione Aspetto della barra delle applicazioni.
Puoi anche modificare altre opzioni, inclusa la possibilità di nascondere automaticamente la barra delle applicazioni, modificarne la posizione e regolare il modo in cui i pulsanti vengono visualizzati sulla barra delle applicazioni

Passaggio 3. Applicare le modifiche alla barra delle applicazioni
Nella finestra delle proprietà della barra delle applicazioni e del menu di avvio, fare clic sul pulsante che dice Applica, quindi fare clic su OK per salvare le preferenze della barra delle applicazioni. La barra delle applicazioni sarà ora bloccata e non avrai la possibilità di riposizionare o modificare le preferenze della barra delle applicazioni finché non sarà sbloccata.
Suggerimenti
- La barra delle applicazioni di Windows 7 può essere sbloccata in qualsiasi momento tornando all'opzione "Blocca la barra delle applicazioni" a cui è possibile accedere utilizzando uno dei metodi sopra descritti. È quindi possibile fare clic direttamente sul segno di spunta accanto a "Blocca la barra delle applicazioni" per disabilitare la funzione di blocco.
- Se desideri nascondere la barra delle applicazioni di Windows 7 per liberare spazio sullo schermo del computer, accedi al menu Proprietà della barra delle applicazioni e del menu Start utilizzando il metodo descritto nei passaggi precedenti, quindi metti un segno di spunta accanto all'opzione che dice "Nascondi automaticamente il barra delle applicazioni." Dopo aver applicato le modifiche, la barra delle applicazioni apparirà sullo schermo solo quando indicherai la sua posizione utilizzando il cursore.
- Per bloccare un pulsante di un'applicazione sulla barra delle applicazioni, fai clic con il pulsante destro del mouse su di esso per visualizzare un menu, quindi fai clic su "Aggiungi questo programma alla barra delle applicazioni". Sarai comunque in grado di far scorrere il programma bloccato sulla barra delle applicazioni, ma il programma non lascerà la barra delle applicazioni a meno che non sblocchi il programma facendo clic con il pulsante destro del mouse sull'icona, quindi scegliendo "Sblocca questo programma dalla barra delle applicazioni".
- Se non riesci a trovare la barra delle applicazioni o il pulsante Start, apri il menu Start premendo il tasto ⊞ Win o tenendo premuti i tasti Ctrl+Esc. Ciò non solo renderà la barra delle applicazioni più visibile, ma scoprirà la barra delle applicazioni se l'opzione Nascondi automaticamente è attivata o se un'applicazione si sovrappone alla barra delle applicazioni.
- La barra delle applicazioni di Windows 7 non dispone dell'opzione "Sempre in primo piano". Se la barra delle applicazioni appare sotto altre applicazioni, controlla se l'applicazione ha un'opzione "Sempre in primo piano" attivata poiché ciò farà apparire sempre il programma sulla barra delle applicazioni.