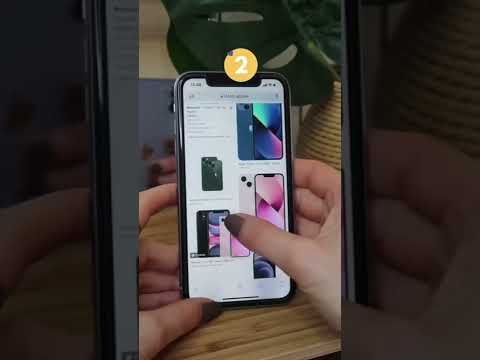Non è frustrante quando stai digitando e le tue nuove parole iniziano a cancellare le parole già presenti sulla pagina? Potresti pensare che il tuo PC sia stato violato, ma il problema di solito è che hai premuto il pulsante Ins Tasto (Ins) sulla tastiera. Questo articolo spiega come attivare/disattivare la modalità sovrascrittura, la modalità che fa sì che le tue nuove lettere sostituiscano quelle esistenti, e come disabilitarla completamente in Microsoft Word.
Passi
Metodo 1 di 2: disattivazione della modalità sovrascrittura con il tasto Ins
Passaggio 1. Premere Inserisci o Una volta.
Il tasto di solito si trova vicino all'angolo in alto a destra della tastiera. Premendo questo tasto si attiva o disattiva la funzione Inserisci in qualsiasi app sul PC.

Passo 2. Premi Ctrl+Z per ripristinare il testo cancellato accidentalmente
Potrebbe essere necessario premere questa combinazione di tasti per annullare tutto il testo che hai sostituito accidentalmente.

Passaggio 3. Digita nuovamente il testo
Ora che hai premuto il tasto, dovresti essere in grado di digitare senza cancellare ciò che è già sulla pagina.
- Se stai utilizzando Microsoft Word e ti ritrovi a premere accidentalmente il tasto ⌤ Ins troppo spesso, potresti voler disabilitare la modalità sovrascrittura. Per scoprire come, vedere il metodo Disabilitare la modalità sovrascrittura in Microsoft Word.
- Se hai ancora problemi a inserire nuovo testo, salva il tuo lavoro e chiudi l'applicazione. Quando riavvii l'app, dovresti essere in grado di digitare il testo normalmente.
Metodo 2 di 2: disabilitare la modalità sovrascrittura in Microsoft Word

Passaggio 1. Fare clic sul menu File
Si trova nell'angolo in alto a sinistra di Word.

Passaggio 2. Fare clic su Opzioni
È verso la parte inferiore del menu.

Passaggio 3. Fare clic sulla scheda Avanzate

Passaggio 4. Rimuovere il segno di spunta da "Usa il tasto Ins per controllare la modalità sovrascrittura
"Si trova sotto l'intestazione "Opzioni di modifica".

Passaggio 5. Rimuovere il segno di spunta da "Usa modalità sovrascrittura
È proprio sotto l'ultima casella che hai deselezionato.

Passaggio 6. Fare clic su OK
Premendo il tasto Ins in Microsoft Word non sarà più possibile attivare/disattivare la modalità sovrascrittura.