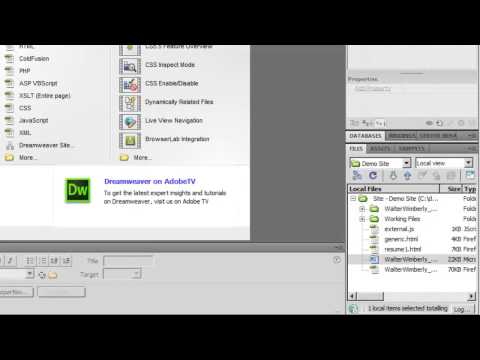Questo articolo spiega come cambiare lo sfondo bianco vuoto in un documento di Microsoft Word in una filigrana o in un colore solido.
Passi
Metodo 1 di 5: aggiunta di una filigrana stock

Passaggio 1. Apri Microsoft Word
La sua icona assomiglia a uno sfondo blu con una "W" bianca in alto.
Se preferisci modificare un documento esistente, fai semplicemente doppio clic sul documento in questione

Passaggio 2. Fare clic su Documento vuoto
Si trova nell'angolo in alto a sinistra della pagina dei modelli.
Se stai modificando un documento esistente, salta questo passaggio

Passaggio 3. Fare clic su Progettazione
Questa scheda si trova nella parte superiore sinistra della finestra di Word, a destra delle schede "Home" e "Inserisci" nella parte superiore della pagina.

Passaggio 4. Fare clic su Filigrana
Si trova nella parte in alto a destra della barra degli strumenti di Word, vicino alla parte superiore della finestra. Vedrai questa opzione a sinistra delle opzioni "Colore pagina" e "Bordi pagina".

Passaggio 5. Fare clic su un modello di filigrana
Puoi selezionare uno dei seguenti modelli per applicare il loro testo allo sfondo del tuo documento Word:
- "RISERVATO"
- "NON COPIARE"
- "AL PIÙ PRESTO"
- "URGENTE"

Passaggio 6. Aggiungi testo al documento, come al solito
La filigrana rimarrà sullo sfondo del documento, il che significa che tutto ciò che digiti rimarrà sopra la filigrana.
Puoi rimuovere una filigrana facendo clic su Rimuovi filigrana nella parte inferiore del menu a discesa dei modelli di filigrana.
Metodo 2 di 5: aggiunta di una filigrana immagine personalizzata

Passaggio 1. Apri Microsoft Word
La sua icona assomiglia a uno sfondo blu con una "W" bianca in alto.
Se preferisci modificare un documento esistente, fai semplicemente doppio clic sul documento in questione

Passaggio 2. Fare clic su Documento vuoto
Si trova nell'angolo in alto a sinistra della pagina dei modelli.
Se stai modificando un documento esistente, salta questo passaggio

Passaggio 3. Fare clic su Progettazione
Questa scheda si trova nella parte in alto a sinistra della finestra di Word, a destra delle schede "Home" e "Inserisci" nella parte superiore della pagina.

Passaggio 4. Fare clic su Filigrana
Si trova nella parte in alto a destra della barra degli strumenti di Word, vicino alla parte superiore della finestra. Vedrai questa opzione a sinistra delle opzioni "Colore pagina" e "Bordi pagina".

Passaggio 5. Fare clic su Filigrana personalizzata
Questa opzione si trova al centro del menu a discesa "Filigrana". Facendo clic su di esso verrà visualizzata la finestra "Filigrana stampata".

Passaggio 6. Fare clic sul cerchio accanto a "Filigrana immagine"
Si trova nella parte superiore della finestra "Filigrana stampata".

Passaggio 7. Fare clic su Seleziona immagine
Vedrai questo pulsante appena sotto la sezione "Filigrana immagine".

Passaggio 8. Fare clic su Da un file
Questa opzione si trova nella parte superiore della finestra "Filigrana stampata". Facendo clic su di esso si aprirà il file di archiviazione delle immagini predefinito del computer (ad es. "Foto") per la navigazione.
Puoi anche scegliere Bing o Una guida da questo menu se preferisci cercare una foto o usarne una da Cloud storage, rispettivamente.

Passaggio 9. Fare clic su un'immagine
In questo modo lo selezionerai per la tua filigrana.

Passaggio 10. Fare clic su Inserisci
Si trova nell'angolo in basso a destra della finestra. Questa azione ti riporterà alla finestra "Filigrana stampata".

Passaggio 11. Fare clic su OK
Lo troverai nella parte inferiore della finestra. L'immagine selezionata apparirà come filigrana di sfondo del documento.
Puoi anche ridimensionare la tua immagine facendo clic sulla casella "Auto" e scegliendo una percentuale (ad es. 200), oppure puoi deselezionare la casella "Sbiadimento" per evitare che l'immagine appaia trasparente

Passaggio 12. Aggiungi testo al documento, come al solito
La filigrana rimarrà sullo sfondo del documento, il che significa che tutto ciò che digiti rimarrà sopra l'immagine selezionata. Il colore del testo cambierà anche per rimanere visibile se l'immagine che hai scelto è troppo scura o troppo chiara per visualizzare adeguatamente il testo.
Metodo 3 di 5: aggiunta di una filigrana di testo personalizzata

Passaggio 1. Apri Microsoft Word
La sua icona assomiglia a uno sfondo blu con una "W" bianca in alto.
Se preferisci modificare un documento esistente, fai semplicemente doppio clic sul documento in questione

Passaggio 2. Fare clic su Documento vuoto
Si trova nell'angolo in alto a sinistra della pagina dei modelli.
Se stai modificando un documento esistente, salta questo passaggio

Passaggio 3. Fare clic su Progettazione
Questa scheda si trova nella parte in alto a sinistra della finestra di Word, a destra delle schede "Home" e "Inserisci" nella parte superiore della pagina.

Passaggio 4. Fare clic su Filigrana
Si trova nella parte in alto a destra della barra degli strumenti di Word, vicino alla parte superiore della finestra. Vedrai questa opzione a sinistra delle opzioni "Colore pagina" e "Bordi pagina".

Passaggio 5. Fare clic su Filigrana personalizzata
Questa opzione si trova al centro del menu a discesa "Filigrana". Facendo clic su di esso verrà visualizzata la finestra "Filigrana stampata".

Passaggio 6. Fare clic sul cerchio accanto a "Filigrana di testo"
Si trova nella parte centrale sinistra della finestra "Filigrana stampata".

Passaggio 7. Digita il testo della filigrana nella casella "Testo"
Questa casella è vicino al centro della finestra; dovrebbe dire "appena possibile" per impostazione predefinita. Le altre opzioni di personalizzazione includono quanto segue:
- Font - Lo stile del testo utilizzato dalla filigrana.
- Taglia - La dimensione della tua filigrana. "Auto", che ridimensiona automaticamente il testo, è l'impostazione predefinita.
- Colore - Il colore della filigrana.
- Disposizione - Puoi cliccare Diagonale o Orizzontale qui per determinare come è orientata la filigrana.
- Puoi anche deselezionare la casella "Semitrasparente" per visualizzare la filigrana in formato grassetto.

Passaggio 8. Fare clic su OK
Lo troverai nella parte inferiore della finestra. La tua filigrana di testo personalizzata verrà applicata allo sfondo del documento.

Passaggio 9. Aggiungi testo al documento, come al solito
La filigrana rimarrà sullo sfondo del documento, il che significa che tutto ciò che digiti rimarrà sopra il testo della filigrana.
Metodo 4 di 5: aggiunta di un'immagine di sfondo

Passaggio 1. Apri Microsoft Word
La sua icona assomiglia a uno sfondo blu con una "W" bianca in alto.
Se preferisci modificare un documento esistente, fai semplicemente doppio clic sul documento in questione

Passaggio 2. Fare clic su Documento vuoto
Si trova nell'angolo in alto a sinistra della pagina dei modelli.
Se stai modificando un documento esistente, salta questo passaggio

Passaggio 3. Fare clic su Progettazione
Questa scheda si trova nella parte in alto a sinistra della finestra di Word, a destra delle schede "Home" e "Inserisci" nella parte superiore della pagina.

Passaggio 4. Fare clic su Colore pagina
Si trova nella parte in alto a destra della barra degli strumenti di Word, vicino alla parte superiore della finestra.

Passaggio 5. Fare clic su Effetti di riempimento
È in fondo al menu a discesa qui.

Passaggio 6. Fare clic sulla scheda Immagine
Lo vedrai nella parte superiore della finestra "Effetti di riempimento".

Passaggio 7. Fare clic su Seleziona immagine
È vicino alla parte superiore della finestra.

Passaggio 8. Fare clic su Da un file
Questa opzione si trova nella parte superiore della finestra "Filigrana stampata". Facendo clic su di esso si aprirà il file di archiviazione delle immagini predefinito del computer (ad es. "Foto") per la navigazione.
Puoi anche scegliere Bing o Una guida da questo menu se preferisci cercare una foto o usarne una da Cloud storage, rispettivamente.

Passaggio 9. Fare clic su un'immagine
In questo modo lo selezionerai.

Passaggio 10. Fare clic su Inserisci

Passaggio 11. Fare clic su OK
È nella parte inferiore della finestra; così facendo applicherai l'immagine selezionata allo sfondo del documento.
A differenza di una filigrana immagine, questa immagine di sfondo non sarà trasparente

Passaggio 12. Aggiungi testo al documento, come al solito
Il colore del testo cambierà per rimanere visibile se l'immagine che hai scelto è troppo scura o troppo chiara per visualizzare adeguatamente il testo.
Metodo 5 di 5: cambiare il colore di sfondo

Passaggio 1. Apri Microsoft Word
La sua icona assomiglia a uno sfondo blu con una "W" bianca in alto.
Se preferisci modificare un documento esistente, fai semplicemente doppio clic sul documento in questione

Passaggio 2. Fare clic su Documento vuoto
Si trova nell'angolo in alto a sinistra della pagina dei modelli.
Se stai modificando un documento esistente, salta questo passaggio

Passaggio 3. Fare clic su Progettazione
Questa scheda si trova nella parte in alto a sinistra della finestra di Word, a destra delle schede "Home" e "Inserisci" nella parte superiore della pagina.

Passaggio 4. Fare clic su Colore pagina
Si trova nella parte in alto a destra della barra degli strumenti di Word, vicino alla parte superiore della finestra.

Passaggio 5. Fare clic su un colore
In questo modo lo applicherai allo sfondo del tuo documento. Se necessario, il colore del carattere predefinito del documento cambierà per rimanere visibile.
- Se vuoi creare il tuo colore, fai clic su Più colori sotto le opzioni di colore qui. Sarai in grado di fare clic e trascinare un cursore attorno a una sfumatura di colore per creare un colore personalizzato.
- Puoi anche fare clic su Effetti di riempimento per aggiungere trame o motivi predeterminati allo sfondo del documento.