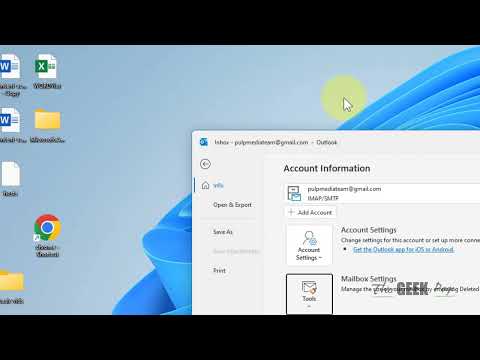Questo articolo spiega come aggiungere il tuo numero di cellulare a Twitter quando utilizzi un computer.
Passi

Passaggio 1. Vai su https://www.twitter.com in un browser web
Puoi accedere a Twitter da qualsiasi browser Web moderno, come Chrome o Safari.
Se non hai effettuato l'accesso a Twitter, inserisci le informazioni del tuo account e fai clic su Accesso.

Passaggio 2. Fare clic sulla versione più piccola della foto del profilo
È in un cerchio nell'angolo in alto a destra di Twitter.

Passaggio 3. Seleziona Impostazioni e privacy

Passaggio 4. Fare clic su Cellulare
È nella barra laterale sinistra.

Passaggio 5. Inserisci il tuo numero di telefono
Il codice del tuo paese dovrebbe essere compilato automaticamente.
Se hai aggiunto un numero di telefono in passato, fai clic su Modificare per aggiornarlo.

Passaggio 6. Fare clic su Continua
Twitter invierà un messaggio di testo contenente un codice di verifica al numero inserito.

Passaggio 7. Immettere il codice di verifica dal messaggio di testo
Lo digiterai nello spazio vuoto etichettato "Codice di verifica".

Passaggio 8. Fare clic su Attiva telefono
Una volta completata l'attivazione, vedrai un messaggio che dice "Il tuo telefono è attivato!"