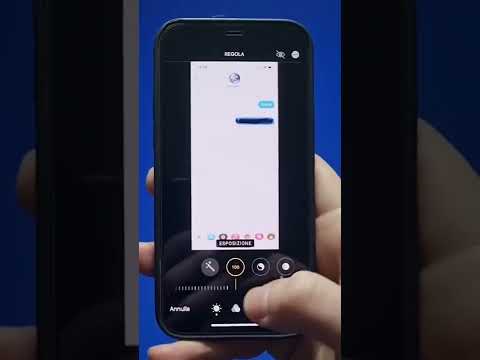Hai aggiornato il tuo macOS e non riesci a trovare iTunes per trasferire i tuoi file? Con macOS Catalina, Apple ha riorganizzato iTunes. Ora c'è l'app Apple Music per la musica, Apple TV per i video, Apple Podcast e Apple Books. Questo articolo ti mostrerà come trasferire i tuoi file senza iTunes su MacOS 10.15.
Passi
Metodo 1 di 2: trasferimento di file da Mac a iPhone/iPad
Passaggio 1. Collega il tuo iPhone o iPad al tuo Mac
Puoi utilizzare un cavo USB/USB-C che funzioni con il tuo particolare dispositivo e computer.
Passo 2. Fai clic sulla barra dei menu del Finder e seleziona il tuo iPhone o iPad

Passaggio 3. Individua i tuoi file
Nella parte superiore della finestra del Finder, fai clic su File.

Passaggio 4. Trasferisci i tuoi file
Trascina i file che desideri sul tuo dispositivo dalla finestra del Finder alla finestra del dispositivo. Inizierà automaticamente il trasferimento del file.
Vedrai il nome del file nell'elenco dei file del dispositivo una volta trasferito

Passaggio 5. Scollega il dispositivo
Prima di rimuovere il dispositivo, assicurati di fare clic sul pulsante di espulsione per espellerlo. Sembra un triangolo con una linea sotto.
Metodo 2 di 2: trasferimento di file da iPhone/iPad a Mac
Passaggio 1. Collega il tuo iPhone o iPad al tuo Mac
Puoi utilizzare un cavo USB/USB-C che funzioni con il tuo particolare dispositivo e computer.
Passo 2. Fai clic sulla barra dei menu del Finder e seleziona il tuo iPhone o iPad

Passaggio 3. Individua i tuoi file
Nella parte superiore della finestra del Finder, fai clic su File.

Passaggio 4. Fai clic sul triangolo di espansione accanto al nome di un'app per visualizzare i file sul tuo iPhone

Passaggio 5. Trasferisci i tuoi file
Trascina uno o più file nella finestra del Finder.
Vedrai il file nella finestra del Finder una volta trasferito

Passaggio 6. Scollega il dispositivo
Prima di rimuovere il dispositivo, assicurati di fare clic sul pulsante di espulsione per espellerlo. Sembra un triangolo con una linea sotto.