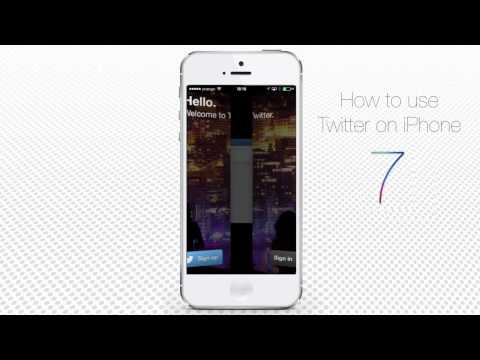Se sei stanco di comporre il tuo Yahoo! messaggi su una tela semplice, puoi illuminarla aggiungendo un elemento di cancelleria. L'uso di cancelleria per le tue e-mail può aggiungere la tua personalità al tuo messaggio, rendendolo più colorato e interessante. Su Yahoo! è disponibile un'ampia gamma di articoli di cancelleria. Posta gratis.
Passi

Passaggio 1. Visita Yahoo
Posta. Apri il tuo browser preferito e vai su Yahoo! Pagina di posta.

Passaggio 2. Accedi al tuo account Yahoo
account. Inserisci il tuo Yahoo! ID o nome utente e password nei rispettivi campi e fare clic sul pulsante "Accedi". Verrai connesso al tuo account Yahoo! Posta.

Passaggio 3. Componi una nuova email
Fai clic sul pulsante "Componi" in alto a sinistra, sopra "Posta in arrivo" per iniziare a scrivere una nuova email. Apparirà una semplice finestra dove potrai scrivere il tuo messaggio.

Passaggio 4. Fare clic sull'icona della cornice nella barra degli strumenti in basso
Questo metterà in evidenza la selezione di articoli di cancelleria.

Passaggio 5. Sfoglia gli articoli di cancelleria
Usa le categorie per filtrare gli articoli di cancelleria e usa le frecce sinistra e destra per spostarti tra di loro. Le anteprime delle cartolerie facilitano la selezione.

Passaggio 6. Fare clic su un elemento decorativo per selezionarlo e utilizzarlo
Verrà immediatamente caricato nella finestra di composizione.

Passaggio 7. Scrivi la tua email
Continua a scrivere il tuo messaggio sulla cancelleria e fai clic su "Invia" una volta terminato. Una volta che il destinatario apre il messaggio, lo vedrà con la cancelleria scelta.