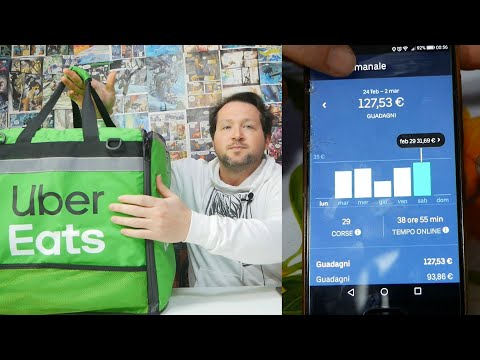Se hai dimenticato la password del tuo iPad, non c'è modo di recuperarla senza eseguire un ripristino dei dati di fabbrica. Questo wikiHow ti insegnerà come accedere di nuovo al tuo iPad se hai perso la password. Avrai bisogno di accedere a un PC o Mac con iTunes, a meno che tu non abbia macOS Catalina, nel qual caso eseguirai il ripristino utilizzando Finder.
Passi
Metodo 1 di 3: ripristino con un computer sincronizzato

Passaggio 1. Collega il tuo iPad al computer
Usa questo metodo se hai eseguito il backup dell'iPad sul computer in modo da poterlo ripristinare dal backup. Se ti sei fidato di questo computer in precedenza, non ti verrà chiesto di sbloccare il tuo iPad per accedervi.
Se stai utilizzando macOS Catalina e non disponi di iTunes, apri Finder facendo clic sulla faccina sorridente bicolore sul Dock. Le restanti istruzioni funzioneranno sia per iTunes che per Finder

Passaggio 2. Fare clic sull'icona del dispositivo su iTunes o Finder
Quando colleghi l'iPad al computer, iTunes o Finder dovrebbero avviarsi automaticamente. Se non riesci a vedere la piccola icona dell'iPad nella parte in alto a sinistra della finestra, molto probabilmente non hai utilizzato il computer prima con il tuo iPad e ti sei fidato. In tal caso, prova un altro metodo.
Approfitta di questo momento per creare un backup se non ne hai uno

Passaggio 3. Fare clic su Ripristina iPad
Dovresti vedere questo pulsante blu centrato nella finestra dell'applicazione nel riepilogo dell'iPad quando hai fatto clic sull'icona del dispositivo in iTunes. In Finder, vedrai questo pulsante nell'angolo in basso a destra della finestra.
- Non fare clic su "Aggiorna" poiché ciò non risolverà il problema del passcode.
- Se il processo di ripristino richiede più di 15 minuti, il tuo iPad uscirà dalla modalità di ripristino e dovrai ricominciare da capo.

Passaggio 4. Conferma che desideri ripristinare il tuo iPad
La prima volta che fai clic su Ripristina, potresti ricevere un avviso pop-up che ti informa che tutte le informazioni verranno cancellate durante il processo. Clic Ristabilire continuare.
Puoi utilizzare un backup o riavviare l'iPad come nuovo
Metodo 2 di 3: ripristino con qualsiasi computer

Passaggio 1. Metti il tuo iPad in modalità di ripristino
Usa questo metodo se non hai accesso al computer che hai usato per sincronizzare il tuo iPad con iTunes o Finder. I passaggi per accedere alla modalità di ripristino variano in base al modello:
- iPad senza FaceID: tieni premuti il pulsante superiore e uno dei pulsanti del volume (su o giù) finché non viene visualizzato il cursore Spegnimento, quindi trascina il cursore per spegnere l'iPad. Quindi, premi il pulsante Home fino a visualizzare la schermata di ripristino (un cavo USB che punta a un computer).
- iPad con FaceID: tieni premuti il pulsante superiore e uno dei pulsanti del volume (su o giù) finché non viene visualizzato il cursore di spegnimento, quindi trascina il cursore per spegnere l'iPad. Infine, tieni premuto il pulsante in alto finché non viene visualizzata la schermata della modalità di ripristino (un cavo USB che punta a un computer).

Passaggio 2. Collega il tuo iPad a un computer
Con il cavo da Lightning a USB che utilizzi per caricare il tuo iPad, inserisci l'estremità USB del cavo nel computer. Di solito puoi trovare la porta USB sulla parte anteriore della torre della CPU, sui lati o sul retro del monitor se stai utilizzando un all-in-one o sul lato del tuo laptop.
- Se hai eseguito il backup dell'iPad su un computer, utilizza quel computer per evitare di perdere dati.
- Se non hai accesso immediato a un computer, puoi sempre utilizzare i computer presso un Apple Store vicino a te.

Passaggio 3. Fare clic su Ripristina in iTunes o Finder
iTunes o Finder (Catalina o successivo) dovrebbero aprirsi automaticamente alla pagina del dispositivo e richiederti di ripristinare o aggiornare l'iPad.
- Se iTunes non si apre automaticamente sul tuo PC o Mac con versioni precedenti di Catalina, aprilo dal menu Start o dalla cartella Applicazioni ora. Se stai utilizzando Catalina e Finder non si apre automaticamente, fai clic sull'icona della faccina sorridente a due tonalità sul Dock per aprirlo.
- Non fare clic su "Aggiorna" poiché ciò non risolverà il problema del passcode.

Passaggio 4. Segui le istruzioni sullo schermo per ripristinare il tuo iPad
Il tuo iPad tornerà ora alle impostazioni di fabbrica originali. Se il processo di ripristino richiede più di 15 minuti, il tuo iPad uscirà dalla modalità di ripristino e dovrai ricominciare da capo.
Metodo 3 di 3: ripristino con iCloud

Passaggio 1. Vai su https://icloud.com e accedi
Puoi utilizzare qualsiasi browser web, desktop o mobile, per farlo. Con iCloud, sarai in grado di ripristinare il tuo dispositivo senza bisogno di collegarlo a un computer. Assicurati di accedere con lo stesso ID Apple e la stessa password che hai usato per accedere all'iPad.

Passaggio 2. Fare clic su Trova iPhone
Finché il tuo iPad ha la batteria e non hai disabilitato Trova il mio iPhone, vedrai l'iPad qui.

Passaggio 3. Fare clic sulla scheda Tutti i dispositivi e selezionare il proprio iPad
È in cima alla pagina. Se il tuo iPad è offline, non verrà visualizzato e dovrai utilizzare un metodo diverso per continuare.

Passaggio 4. Fare clic su Cancella iPad
Questo è sotto l'icona del cestino.

Passaggio 5. Conferma di voler cancellare il tuo iPad
Verrà visualizzato un messaggio di avviso che tutti i dati e le informazioni archiviati sull'iPad verranno cancellati. Clic Cancellare continuare.