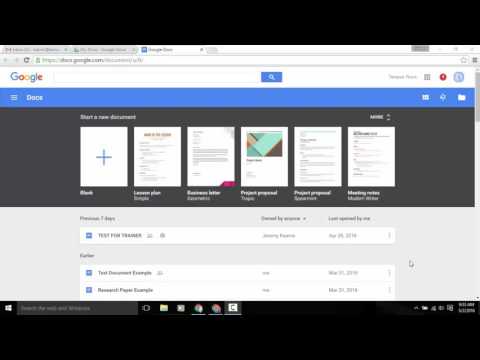Questo articolo spiega come eseguire la scansione di Windows 10 alla ricerca di errori utilizzando lo strumento Controllo file di sistema (SFC). Prima di poter utilizzare SFC, devi assicurarti di disporre di una versione aggiornata di Windows.
Passi

Passaggio 1. Premi Vinci
Vedrai questo tasto con il logo di Windows sulla tastiera vicino Alt e Ctrl. Puoi anche usare il mouse per fare clic sul logo di Windows e aprire il menu Start in questo modo.

Passaggio 2. Digitare "Prompt dei comandi"
Durante la digitazione, i risultati della ricerca verranno visualizzati sopra il menu Start.

Passaggio 3. Fare clic con il pulsante destro del mouse sul risultato "Prompt dei comandi - App"
È elencato sotto l'intestazione "Corrispondenza migliore" e verrà visualizzato un menu.

Passaggio 4. Fare clic su Esegui come amministratore
Si aprirà una finestra del prompt dei comandi. Se ti viene chiesto di consentire all'app di apportare modifiche, fai clic su sì.

Passaggio 5. Digitare "DISM.exe/Online/Cleanup-image/Restorehealth" e premere Invio
C'è uno spazio prima di ogni "/" e assicurati di digitare il comando esattamente come mostrato in modo che DISM.exe venga eseguito.
- Ci vorranno uno o due minuti per l'avvio e circa 30 minuti per terminare.
- Al termine, vedrai "L'operazione è stata completata correttamente".

Passaggio 6. Immettere "sfc / scannow" e premere Invio
DSIM.exe dovrebbe riparare tutti i file corrotti oi file danneggiati che trova e la scansione SFC assicurerà che non siano rimasti file danneggiati o corrotti.
- Se vedi "Protezione risorse di Windows ha trovato file corrotti e li ha riparati", potresti voler inserire nuovamente "sfc /scannow" finché non vedi "Windows non ha trovato alcuna violazione dell'integrità".
- Digita "Esci" e premi accedere per chiudere la finestra del prompt dei comandi.