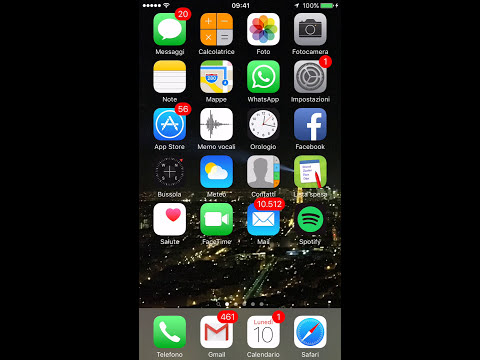Questo wikiHow ti mostrerà come spostare il tuo sito WordPress su un nuovo server. Prima di provare a farlo da solo, tuttavia, assicurati che il tuo nuovo host non offra già servizi di assistenza per la migrazione. Se scegli di farlo da solo, dovrai accedere sia al tuo vecchio e nuovo server che a un client FTP.
Passi

Passaggio 1. Esegui il backup del tuo sito Wordpress
Ciò include i tuoi elementi di progettazione principali, plug-in, temi, immagini e file e JavaScript/PHP/ e altri file di codice. Puoi eseguire il backup utilizzando un client FTP, trascinando tutti i file sul desktop e salvandoli. Puoi anche cercare https://wordpress.org/plugins/search/backup/ per i plug-in che ti aiuteranno a eseguire il backup.

Passaggio 2. Esporta il tuo database
Puoi farlo accedendo all'account cPanel del tuo vecchio server web e avviando l'applicazione phpMyAdmin.
Seleziona il database che contiene l'installazione di WordPress e fai clic su "Esporta" e "Vai" quando richiesto. Il trasferimento potrebbe richiedere alcuni istanti per essere completato

Passaggio 3. Crea il nuovo database WordPress sul tuo nuovo server
Puoi farlo accedendo all'account cPanel del tuo nuovo server web e avviando l'applicazione MySQL Databases. Se questa non è un'opzione, dovrai contattare il team di supporto su come creare nuovi database sul loro server.
- Crea un nuovo database con il tuo nome e password WordPress. Puoi utilizzare le stesse informazioni del tuo server precedente o crearne di nuove. Questi saranno importanti in seguito, quindi assicurati di ricordare il nome del database, il nome utente e la password dell'utente.
- Assicurati di aggiungere questo account utente al nuovo database con tutti gli accessi.

Passaggio 4. Modifica il file wp-config.php
Quando hai esportato il tuo sito sul tuo computer, hai anche scaricato il file wp-config.php. Si consiglia sempre di creare prima una copia del file, prima di apportare modifiche. In tal caso, puoi tornare rapidamente al documento originale se la copia non funziona.
- Modificare il nome del database nella riga define ('DB_NAME', 'db_name') con il nuovo nome del database.
- Cambia il nome utente del database nella riga define ('DB_USER', 'db_user') con il tuo nuovo nome utente del database.
- Cambia la password utente del database nella riga define ('DB_PASSWORD', 'db_password') con la tua nuova password utente.

Passaggio 5. Salva e chiudi wp-config.php

Passaggio 6. Importa il tuo database
Puoi farlo accedendo all'account cPanel e avviando l'app phpMyAdmin.
- Seleziona il nuovo database che hai creato per il tuo account WordPress e fai clic su "Importa".
- Fare clic su "Scegli file" e accedere al file SQL creato nell'esportazione precedente.
- Fare clic per deselezionare la casella sotto l'intestazione "Importazione parziale".
- Assicurati che SQL sia selezionato sotto l'intestazione "Formato".
- Fai clic su "Vai". L'importazione può richiedere da alcuni minuti ad alcune ore, a seconda della quantità di informazioni in quel file. Riceverai un'e-mail o un messaggio del server al termine dell'importazione.

Passaggio 7. Carica i file di WordPress sul tuo nuovo host
Ora hai un database configurato per WordPress sul server del tuo host, quindi ora puoi riempirlo con i tuoi file WordPress.
- Usando il tuo client FTP, sposta i file dal backup di WordPress al tuo server/database.
- Assicurati di caricare il tuo file wp-config.php aggiornato invece dell'originale. Vedrai una pagina di errore quando visiti il tuo sito web se hai caricato il file sbagliato.

Passaggio 8. Sostituisci i tuoi vecchi link di dominio con il tuo nuovo dominio (opzionale)
Se hai incluso link ad altri punti del tuo sito web, potrebbero utilizzare il vecchio dominio che porta a una pagina di errore. Puoi cercare e modificare manualmente questi collegamenti dal vecchio dominio al nuovo dominio da solo, oppure puoi utilizzare uno script come Cerca e sostituisci per lo script di database di WordPress.

Passaggio 9. Riconfigura le impostazioni DNS del tuo dominio
La procedura varia da host a host, ma il registrar del tuo dominio dovrebbe avere tutte le informazioni di cui hai bisogno. Il completamento dell'operazione può richiedere fino a 48 ore.

Passaggio 10. Elimina i tuoi vecchi file
Dopo aver avviato la modifica del DNS e aver atteso 48 ore, puoi accedere al tuo vecchio server Web ed eliminare tutti i tuoi file e il database.
Suggerimenti
- Cerca i servizi che si occuperanno di questo processo per te, come Valet.io, se non sei a tuo agio con questi passaggi.
- Sono disponibili plug-in che semplificano la migrazione, come All-in-One WP Migration, da