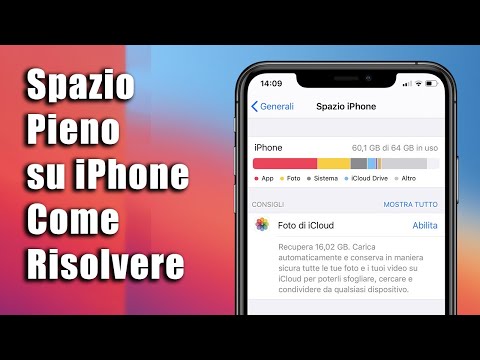Hai voluto condividere file direttamente con i tuoi amici e familiari dal tuo iPhone o iPad senza passare attraverso e-mail o server cloud? Con l'app SHAREit puoi. Non hai bisogno di alcun cavo speciale per farlo. Tutto ciò di cui hai bisogno è che i due dispositivi iOS che eseguono SHAREit siano sulla stessa rete Wi-Fi. Puoi inviare e ricevere file facilmente in pochi secondi.
Passi
Parte 1 di 3: Configurazione per l'invio

Passaggio 1. Avvia SHAREit
Tocca l'app SHAREit sul tuo iPhone o iPad di origine. Il logo dell'app ha uno sfondo blu con tre punti collegati in un cerchio.
Puoi scaricare SHAREit gratuitamente dall'App Store

Passaggio 2. Toccare il pulsante "Invia" sullo schermo del dispositivo di origine
Verrà visualizzato un browser di file sullo schermo.

Passaggio 3. Seleziona il tipo di file che desideri inviare
Puoi scegliere tra "File", "Foto", "Video" e "Contatto".

Passaggio 4. Seleziona i file da inviare
Verranno visualizzati i file, le foto, i video o i contatti a cui si accede dall'app. Foto e video vengono visualizzati in miniature in modo da poterli identificare facilmente. Tocca quelli che desideri inviare. Gli elementi selezionati verranno contrassegnati con un segno di spunta arancione.

Passaggio 5. Invia i file
Tocca la barra "OK" nella parte inferiore dello schermo. L'app rileverà altri dispositivi sulla stessa rete che eseguono SHAREit sul lato ricevente. Tutti i dispositivi rilevati appariranno all'interno del radar.
Parte 2 di 3: Configurazione per la ricezione

Passaggio 1. Tocca l'app SHAREit sul tuo iPhone o iPad di destinazione
Il logo dell'app ha uno sfondo blu con tre punti collegati in un cerchio.

Passaggio 2. Scegli "Ricevi" sullo schermo del dispositivo di destinazione
Il nome e l'avatar del tuo dispositivo appariranno all'interno di un cerchio circondato da altri cerchi mentre attende di ricevere i file.

Passaggio 3. Attendi di ricevere i file
Il mittente dovrebbe ora connettere i due dispositivi e inviare il file poiché il dispositivo di destinazione è pronto.
Parte 3 di 3: Invio e ricezione di file

Passaggio 1. Collegare i due dispositivi
Sullo schermo del dispositivo sorgente, il nome e l'avatar del dispositivo di destinazione appariranno all'interno del radar. Toccalo. I due dispositivi saranno collegati.

Passaggio 2. Invia file
Una volta connessi, i file selezionati verranno inviati immediatamente. Non c'è bisogno che tu faccia niente.

Passaggio 3. Ricevi file
I file inviati verranno immediatamente ricevuti dal dispositivo di destinazione e appariranno sullo schermo.

Passaggio 4. Visualizza foto e video
Se i file inviati e ricevuti erano foto o video, verranno archiviati nell'album Rullino foto del dispositivo di destinazione. Verrà inoltre creata una cartella SHAREit in cui verranno archiviati questi file, nonché i file non multimediali.