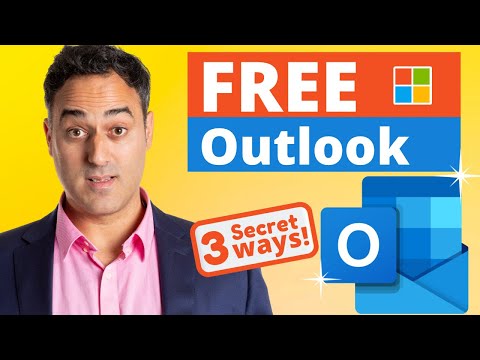Questo articolo spiega come utilizzare la funzione "Stampa unione" in Microsoft Word. Stampa unione consente di utilizzare un foglio di calcolo delle informazioni di contatto per assegnare automaticamente un indirizzo, un nome o un'altra informazione diversa a ciascuna copia di un documento. Ciò è utile quando si personalizzano newsletter o dichiarazioni, poiché non è necessario scrivere a mano il nome o l'indirizzo di ogni persona nella parte superiore di ogni documento.
Passi
Parte 1 di 3: creazione di un provino a contatto

Passaggio 1. Aprire Microsoft Excel
L'icona dell'app di Microsoft Excel assomiglia a una "X" bianca su uno sfondo verde scuro. Si aprirà la pagina "Nuovo" di Excel.
Se hai già un foglio di contatto in Excel, passa invece all'importazione dei contatti Excel

Passaggio 2. Fare clic su Cartella di lavoro vuota
Si trova nella parte superiore sinistra della pagina "Nuovo". Si aprirà un nuovo documento Excel vuoto.

Passaggio 3. Aggiungi le intestazioni dei contatti
A partire dalla cella A1 e spostandoti da lì, inserisci le seguenti intestazioni:
- FirstName - I nomi dei tuoi contatti andranno in questa colonna (cella A1).
- Cognome - I cognomi dei tuoi contatti andranno in questa colonna (cella B1).
- Tel - I numeri di telefono dei tuoi contatti andranno in questa colonna (cell do1).
- StreetAddress - Gli indirizzi stradali dei tuoi contatti andranno in questa colonna (cell D1).
- Città - Le città di residenza dei tuoi contatti andranno in questa colonna (cella mi1).
- Stato - Gli stati di residenza dei tuoi contatti andranno in questa colonna (cella F1).
- CAP - I codici postali dei tuoi contatti andranno in questa colonna (cella G1).
- Email - Gli indirizzi email dei tuoi contatti andranno in questa colonna (cell H1).

Passaggio 4. Inserisci le informazioni dei tuoi contatti
A partire dalla colonna A, cella 2, inizia a inserire le informazioni di contatto per ciascuna delle persone per le quali desideri generare una stampa unione.
Assicurati che queste informazioni siano corrette prima di procedere

Passaggio 5. Salva il tuo documento
Fare così:
- Windows - Fare clic su File, clicca Salva come, doppio click Questo PC, fai clic su una posizione di salvataggio sul lato sinistro della finestra, digita il nome del documento nella casella di testo "Nome file" e fai clic su Salva.
- Mac - Fare clic su File, clicca Salva come…, inserisci il nome del documento nel campo "Salva con nome", seleziona una posizione di salvataggio facendo clic sulla casella "Dove" e facendo clic su una cartella, quindi fai clic su Salva.
- Tieni presente la posizione di salvataggio selezionata: dovrai trovare il foglio di calcolo di Excel in un secondo momento.

Passaggio 6. Chiudi Excel
Clicca il X nell'angolo in alto a destra di Excel (Windows) o il cerchio rosso nell'angolo in alto a sinistra (Mac). Ora puoi procedere alla creazione della stampa unione in Microsoft Word.
Parte 2 di 3: importazione di contatti in Word

Passaggio 1. Apri Microsoft Word
L'icona dell'app Word ha l'aspetto di una "W" bianca su sfondo blu scuro. Come con Excel, si aprirà la pagina "Nuovo".
Se disponi di un documento Microsoft Word esistente in cui desideri importare i contatti di Excel, dovrai invece fare doppio clic su di esso per aprirlo e saltare il passaggio successivo

Passaggio 2. Fare clic su Documento vuoto
È una casella bianca nella parte superiore sinistra della pagina. Si aprirà un documento Microsoft Word vuoto.

Passaggio 3. Fare clic sulla scheda Lettere
Questa scheda si trova nella parte superiore della finestra di Microsoft Word. Una barra degli strumenti apparirà appena sotto la riga di schede qui.

Passaggio 4. Fare clic su Seleziona destinatari
Si trova nella sezione "Avvia stampa unione" del Mailing barra degli strumenti. In questo modo viene visualizzato un menu a discesa.

Passaggio 5. Fare clic su Usa un elenco esistente…
Troverai questa opzione nel menu a discesa. Verrà aperta una nuova finestra.
- Se invece desideri utilizzare i contatti di Outlook, puoi selezionare il Scegli dai contatti di Outlook opzione nel menu a discesa.
- Puoi anche digitare un elenco temporaneo di informazioni di contatto in Word selezionando l'icona Digita un nuovo elenco opzione. Questo è utile quando hai solo bisogno di creare una manciata di informazioni sui contatti.

Passaggio 6. Seleziona il tuo foglio di contatto di Microsoft Excel
Sul lato sinistro della finestra, fai clic sulla cartella in cui hai salvato il foglio Excel, quindi fai clic sul foglio Excel per selezionarlo.

Passaggio 7. Fare clic su Apri
Si trova nell'angolo in basso a destra della finestra.

Passaggio 8. Confermare la decisione
Fare clic sul nome del foglio Excel nella finestra a comparsa, quindi fare clic su ok nella parte inferiore della finestra. Il tuo foglio Excel verrà selezionato come posizione da cui verranno caricati i tuoi contatti.
Assicurati che la casella di controllo "La prima riga di dati contiene intestazioni di colonna" nella parte inferiore di questa finestra sia selezionata
Parte 3 di 3: utilizzo di Stampa unione

Passaggio 1. Vai al luogo in cui desideri inserire le informazioni di contatto
Trova il punto in cui desideri inserire le informazioni di contatto (ad esempio, la parte superiore del documento) e fai clic per posizionare il cursore lì.

Passaggio 2. Fare clic su Inserisci campo unione
È un'opzione nella sezione "Scrivi e inserisci campi" del Mailing scheda. Apparirà un menu a tendina.
Potrebbe essere necessario fare clic su Mailing scheda di nuovo prima di farlo.

Passaggio 3. Selezionare un tipo di informazioni
Nel menu a discesa, fai clic sul nome di una delle intestazioni del documento Excel per inserirlo.
Ad esempio, faresti clic su Nome di battesimo nel menu a discesa se si desidera inserire un tag per i nomi dei contatti.

Passaggio 4. Aggiungere altre informazioni ove necessario
Ciò potrebbe includere gli indirizzi dei contatti, i cognomi, i numeri di telefono e così via.

Passaggio 5. Fare clic su Fine e unisci
È all'estrema destra del Mailing barra degli strumenti della scheda. Questo richiede un menu a discesa.

Passaggio 6. Selezionare un'opzione di unione
Fare clic su uno dei seguenti:
- Modifica documenti individuali - Apre il documento di ciascun destinatario, consentendo di personalizzare ulteriormente i documenti.
- Stampa documenti… - Ti permette di stampare una copia del tuo documento per ogni persona elencata nel tuo provino.
- Invia messaggi e-mail… - Consente di inviare i documenti come e-mail. Gli indirizzi e-mail dei contatti verranno selezionati come indirizzi e-mail di destinazione.

Passaggio 7. Segui le istruzioni sullo schermo
A seconda dell'opzione selezionata, avrai un modulo aggiuntivo da rivedere (ad esempio, se hai selezionato E-mail, dovrai inserire un oggetto e quindi fare clic su ok). In questo modo si completerà il processo di stampa unione.