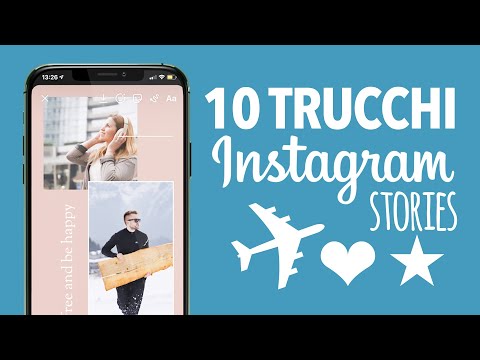Questo articolo spiega come stampare le ricevute Uber che hai ricevuto nella tua email. Tutte le ricevute Uber vengono inviate all'indirizzo email associato al tuo account Uber. Se da allora hai cancellato le e-mail, puoi ricevere nuovamente la ricevuta di ogni viaggio alla tua e-mail utilizzando il sito Web di Uber.
Passi
Metodo 1 di 2: stampa di ricevute e-mail

Passaggio 1. Controlla la tua email
Dopo ogni viaggio effettuato con Uber, il riepilogo e la ricevuta vengono inviati all'indirizzo e-mail

Passaggio 2. Aprire la ricevuta dell'e-mail
Fai clic sull'e-mail di Uber che corrisponde al viaggio per il quale desideri stampare una ricevuta. Se non vedi la ricevuta di Uber nella tua email, controlla la cartella dello spam o della posta indesiderata.
Se hai problemi a individuare l'email, prova a cercare "Uber" nel tuo programma di posta per visualizzare tutte le email che hai ricevuto da Uber

Passaggio 3. Stampa l'e-mail
A seconda del programma di posta elettronica e del computer, l'opzione per stampare l'e-mail potrebbe essere diversa. Si aprirà un'anteprima della pagina da stampare e le opzioni della stampante per la tua stampante:
- Gmail:, Fare clic sull'icona che assomiglia a una stampante nell'angolo in alto a destra dell'e-mail.
- Veduta:, Apri l'e-mail, fai clic con il pulsante destro del mouse sul testo e seleziona "Stampa".
- Posta Apple:, Fare clic su "File" nella barra dei menu e quindi selezionare "Stampa".

Passaggio 4. Fare clic su Stampa
È il grande pulsante blu che si trova nella colonna di sinistra o nell'angolo in basso a destra della finestra pop-up.
Metodo 2 di 2: richiesta di ricevute e-mail

Passaggio 1. Vai su https://riders.uber.com in un browser web
Usando il tuo browser web preferito, apri il sito web ufficiale del ciclista Uber.

Passaggio 2. Accedi a Uber
Utilizza l'indirizzo email o il numero di telefono e la password associati al tuo account Uber per accedere.

Passaggio 3. Fare clic su I miei viaggi
È la prima opzione nel menu a sinistra. Mostrerà tutti i viaggi che hai fatto.

Passaggio 4. Seleziona un viaggio
Tocca o fai clic sul viaggio per il quale desideri una ricevuta.

Passaggio 5. Fare clic su Reinvia
Una ricevuta per il viaggio verrà rispedita alla tua email.