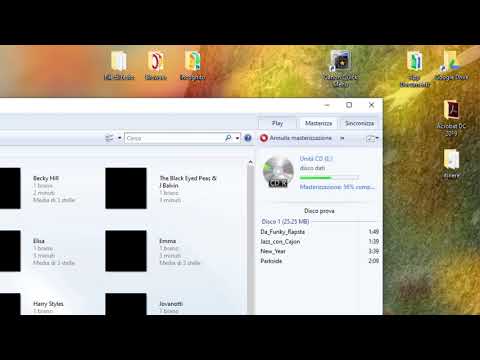Forse sei cambiato, o forse la musica che ti piaceva 10 anni fa non è mai stata così bella all'inizio. In ogni caso, Apple rimuove le playlist che sono diventate acide dal menu musicale di iTunes. Per creare un backup della playlist prima di eliminarla, vedere "Backup delle playlist" in questo articolo.
Passi
Metodo 1 di 5: eliminazione di playlist da iTunes 12 e versioni successive
Puoi vedere quale versione di iTunes stai utilizzando facendo clic sul menu Aiuto nella parte superiore dello schermo → Informazioni su iTunes.

Passaggio 1. Fare clic sulla nota musicale vicino all'angolo in alto a sinistra dello schermo
Facendo clic sulla nota musicale, iTunes passa alla vista Musica, che rivela tutte le playlist che hai creato e quelle fornite da Apple per impostazione predefinita.

Passaggio 2. Fare clic sulla playlist che si desidera eliminare
iTunes ordina le tue playlist lungo un lato dello schermo. Facendo clic su quello che si desidera eliminare, lo si evidenzia e vengono mostrati i brani che contiene.

Passaggio 3. Fare clic con il pulsante destro del mouse sulla playlist e fare clic su Elimina
Se la tua tastiera ha un tasto Elimina, puoi eliminare una playlist facendo clic su di essa e premendo Elimina. iTunes ti chiederà di confermare che desideri eliminare la playlist. Non preoccuparti: l'eliminazione di una playlist non elimina alcun brano dal tuo computer, quindi puoi aggiungerli ad altre playlist in un secondo momento.
Se il tuo mouse ha un solo pulsante, tenere premuto Control (a volte etichettato Ctrl) e fare clic equivale a fare clic con il pulsante destro del mouse su un mouse a due pulsanti
Metodo 2 di 5: eliminazione di playlist da iTunes 11 e versioni precedenti

Passaggio 1. Individua le tue playlist sul lato sinistro dello schermo

Passaggio 2. Fare clic sulla playlist che si desidera eliminare, quindi fare clic con il pulsante destro del mouse e scegliere Elimina
In alternativa, puoi premere il tasto Canc sulla tastiera dopo aver selezionato una playlist da rimuovere. Ricorda di tenere premuto Ctrl e fare clic se stai utilizzando un mouse a un pulsante.
Metodo 3 di 5: Eliminazione di playlist sul tuo iPod

Passaggio 1. Apri l'app Musica sul tuo iPod
Puoi creare playlist dal tuo iPod senza il fastidio di collegare il dispositivo al computer e manipolarlo tramite iTunes. L'app Musica è rappresentata da una nota musicale in una scatola arancione.

Passaggio 2. Aprire la scheda Playlist
Nella parte inferiore dello schermo ci sono categorie come Radio, Artisti, Brani, Altro e Playlist. Tocca Playlist per visualizzare gli elenchi archiviati sul tuo iPod.

Passaggio 3. Tocca Modifica, quindi tocca la playlist che desideri eliminare
L'eliminazione di una playlist dal tuo iPod non la rimuove da iTunes, quindi puoi sempre risincronizzare la playlist sul tuo iPod se vuoi ascoltare quel particolare mix di brani in un secondo momento.
Metodo 4 di 5: Eliminazione di brani dalle playlist
Non è necessario eliminare un'intera playlist se desideri ritagliare solo alcune canzoni.

Passaggio 1. Fare clic sulla playlist per mostrarne il contenuto
iTunes dispone i brani nelle tue playlist in ordine alfabetico per impostazione predefinita. Se preferisci raggruppare i brani di un determinato artista o album, fai clic sulle schede Artista o Album per artista.

Passaggio 2. Tenendo premuto Control su PC o ⌘ Comando su Mac, fai clic sui brani che desideri eliminare.
Tenendo premuto il pulsante appropriato è possibile selezionare più di un brano contemporaneamente. Quando è necessario scorrere l'elenco per selezionare un brano più in alto o in basso nell'elenco, rilasciare il tasto, scorrere, quindi tenere nuovamente premuto il tasto prima di fare clic sul brano.

Passaggio 3. Rimuovere i brani premendo il tasto Elimina
Ancora una volta, questo non elimina definitivamente i file dal tuo computer. Puoi aggiungere i brani ad altre playlist in qualsiasi momento.
Metodo 5 di 5: backup delle playlist

Passaggio 1. Fare clic sulla playlist di cui si desidera eseguire il backup
iTunes fornisce un ampio elenco di comandi contestuali che ti consentono di duplicare, eseguire il backup e ripristinare le tue playlist. Puoi trovare alcuni di questi comandi facendo clic con il pulsante destro del mouse su una playlist. Il resto è contenuto nel menu File.

Passaggio 2. Eseguire il backup della playlist facendo clic su File → Libreria → Esporta playlist
L'esportazione della playlist crea un elenco di testo di tutti i brani nella playlist, anziché un backup dei brani stessi. Pensa all'esportazione di playlist come fare l'inventario della dispensa della tua cucina: stai scrivendo ciò che hai nella dispensa, non spostando gli oggetti reali.
Ricorda dove hai salvato la playlist esportata. Avrai bisogno del file se/quando decidi di ripristinare la playlist

Passaggio 3. Ripristina la playlist facendo clic su File → Libreria → Importa playlist
Punta iTunes sulla posizione della playlist esportata. Seleziona la playlist, quindi fai clic su Apri o premi il tasto Invio.