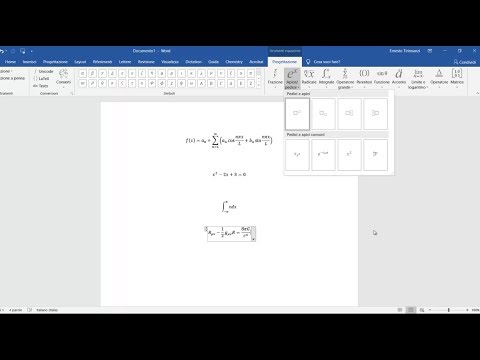Questo articolo spiega come aggiungere un'immagine a un documento di Microsoft Word inserendola, incollandola o trascinandola dal desktop e rilasciandola nel documento.
Passi
Metodo 1 di 3: utilizzo del comando Inserisci

Passaggio 1. Fare clic nel documento
Fallo vicino al punto in cui desideri inserire l'immagine.

Passaggio 2. Fare clic sulla scheda Inserisci
È nella parte superiore della finestra.

Passaggio 3. Fare clic su Immagini sul lato sinistro della barra degli strumenti
In alcune versioni di Word potrebbe essere necessario fare clic su Inserire nella barra dei menu nella parte superiore dello schermo, quindi seleziona Immagini.

Passaggio 4. Selezionare una posizione da cui aggiungere l'immagine
- Clic Dal file… per individuare e selezionare il file immagine sul computer.
- Clic Browser foto… se vuoi che Word cerchi i file di immagine sul tuo computer.

Passaggio 5. Fare clic sull'immagine che si desidera aggiungere

Passaggio 6. Fare clic su Inserisci
L'immagine verrà inserita nel documento di Word in cui hai fatto clic.
- Fare clic e tenere premuta la foto per spostarla o trascinarla in un'altra posizione.
- Puoi anche modificare l'immagine nel documento di Word.
Metodo 2 di 3: copia e incolla

Passaggio 1. Trova un'immagine che desideri copiare
Può provenire dal Web, da un altro documento o dalla tua libreria di foto.

Passaggio 2. Fare clic con il tasto destro sull'immagine

Passaggio 3. Fare clic su Copia
Se il tuo Mac non ha una funzione di clic destro, fai Ctrl+clic o fai clic con due dita sul trackpad

Passaggio 4. Fare clic con il pulsante destro del mouse nel documento
Fallo vicino al punto in cui desideri inserire l'immagine.

Passaggio 5. Fare clic su Incolla
L'immagine verrà inserita nel documento di Word in cui hai fatto clic.
- Fare clic e tenere premuta la foto per spostarla o trascinarla in un'altra posizione.
- Puoi anche modificare l'immagine nel documento di Word.
Metodo 3 di 3: trascinamento e rilascio

Passaggio 1. Individua l'immagine che desideri aggiungere
Trova il file immagine sul tuo computer in una cartella, una finestra o sul desktop.

Passaggio 2. Fare clic e tenere premuto sul file immagine

Passaggio 3. Trascinalo in un documento Word aperto e rilascia il clic
L'immagine verrà inserita nel documento di Word in cui l'hai rilasciata.
- Fare clic e tenere premuta la foto per spostarla o trascinarla in un'altra posizione.
- Puoi anche modificare l'immagine nel documento di Word.