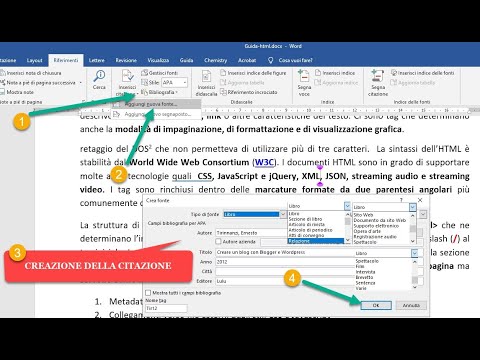Praticare un buco in un oggetto è in realtà facile. Non è necessario farlo manualmente utilizzando uno strumento coltello, perché potrebbe non creare un foro perfetto o importarlo in Photoshop. Tutto quello che devi fare è scorrere verso il basso fino al passaggio 1.
Passi
Parte 1 di 2: crea un cerchio

Passaggio 1. Apri Adobe Illustrator
Qualsiasi versione andrà bene. Attendi fino all'apertura del programma.

Passaggio 2. Crea un nuovo documento
Premi semplicemente Ctrl + N. Apparirà una finestra che dice "Nuovo documento". Basta inserire la dimensione desiderata, quindi fare clic su OK.

Passo 3. Prendi lo strumento Ellisse dalla barra degli strumenti del nuovo documento
Si trova sul lato sinistro dello schermo.

Passaggio 4. Trascina e tieni premuto il pulsante Maiusc per creare un cerchio perfetto
Parte 2 di 2: fai un buco nel cerchio

Passaggio 1. Afferra di nuovo lo strumento Ellisse o premi L

Passaggio 2. Trascina e tieni premuto il pulsante Maiusc all'interno del cerchio che hai creato un po' di tempo fa
Questo sarà il buco dell'oggetto.

Passaggio 3. Trasforma il tuo oggetto in un contorno premendo Ctrl + Y
Questo renderà visibili i lati degli oggetti.
- Sposta il cerchio all'interno dell'oggetto nel punto in cui desideri praticare un foro.
- Facendo nuovamente clic su Ctrl + Y si riporterà il colore delle forme.

Passaggio 4. Vai a Pathfinder
Se non riesci a vederlo sul lato destro dello schermo, vai su Finestra nella barra dei menu. Controlla il Pathfinder e apparirà.

Passaggio 5. Fare clic su "Escludi" nella modalità Forma del Pathfinder
Assicurati che entrambi gli oggetti siano selezionati.
- Per selezionarli, premi Ctrl + A.
- Il buco ora è stato tagliato. Noterai che due oggetti diventano uno dopo aver selezionato "Escludi".