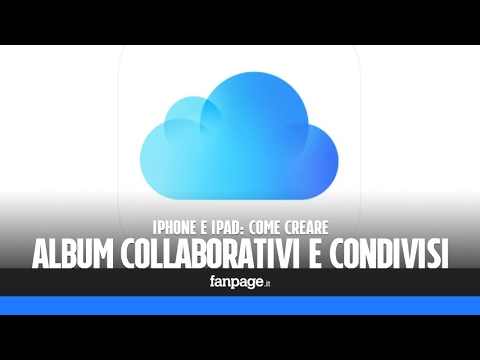Il design corretto della pubblicazione a volte può ridursi a una questione di pollici o centimetri. Microsoft Publisher, oltre ai margini, alle righe, alle colonne, alla linea di base e alle guide di confine, visualizza un righello orizzontale e verticale per mostrare le dimensioni della pubblicazione e la posizione del cursore e anche per fungere da guida per posizionare testo e grafica su ciascuno pagina di pubblicazione. Puoi visualizzare, nascondere o spostare i righelli o i loro punti di origine. Di seguito sono riportate le istruzioni su come utilizzare i righelli in Microsoft Publisher 2003, 2007 e 2010.
Passi
Metodo 1 di 6: visualizzare e nascondere i righelli

Passaggio 1. Attiva e disattiva i righelli
L'impostazione predefinita prevede che i righelli siano attivi (visualizzati). Potresti voler nascondere i righelli per concentrarti meglio sulla pubblicazione stessa.
- In Publisher 2003 e 2007, seleziona "Righelli" dal menu "Visualizza". Questo nasconderà i righelli se sono attualmente visualizzati e li visualizzerà se sono attualmente nascosti.
- In Publisher 2010, seleziona o deseleziona la casella "Righelli" nel gruppo "Mostra" nella barra multifunzione del menu "Visualizza".
- Puoi anche fare clic con il pulsante destro del mouse in un punto qualsiasi della finestra di pubblicazione diverso da un oggetto di testo o grafico e selezionare "Righelli" dal menu a comparsa che appare.
- I righelli sono impostati in modo che l'angolo superiore sinistro sia il punto di origine (zero) sui righelli orizzontale e verticale. Spostando il cursore sulla finestra di pubblicazione, le linee sottili si spostano lungo i righelli per visualizzare la posizione orizzontale e verticale del cursore.
Metodo 2 di 6: spostare i righelli

Passaggio 1. Posiziona il cursore del mouse sul righello che desideri spostare
Se sposti il cursore sul righello orizzontale, il cursore si trasformerà in una coppia di linee orizzontali circondate da frecce che puntano su e giù. Se sposti il cursore sul righello verticale, si trasformerà in una coppia di linee verticali circondate da frecce che puntano a sinistra ea destra.
Puoi anche scegliere di spostare entrambi i righelli contemporaneamente posizionando il cursore sul quadrato dove si incontrano i righelli orizzontale e verticale. Il cursore si trasformerà in una freccia diagonale a due punte

Passaggio 2. Tieni premuto il tasto "Shift" sulla tastiera e trascina il cursore nel punto in cui desideri spostare i righelli
Il cursore si trasformerà in una freccia a 2 punte man mano che (a) appaiono le caselle per rappresentare i righelli che stai spostando.

Passaggio 3. Rilascia il pulsante del mouse e il tasto "Shift"
I tuoi righelli ora appariranno nelle nuove posizioni.
Metodo 3 di 6: spostamento del punto di origine del righello

Passaggio 1. Tieni premuti entrambi i tasti "Ctrl" e "Shift" sulla tastiera

Passaggio 2. Posiziona il cursore su un righello o sul punto di giunzione
La posizione del cursore dipende dal punto di origine del righello che desideri modificare.
- Per modificare il punto di origine del righello orizzontale, posizionare il cursore sul righello verticale. Il cursore si trasformerà in una freccia orizzontale a 2 punte.
- Per modificare il punto di origine del righello verticale, posiziona il cursore sul righello orizzontale. Il cursore si trasformerà in una freccia verticale a 2 punte.
- Per modificare il punto di origine di entrambi i righelli, posiziona il cursore sul quadrato in cui i righelli si incontrano. Il cursore si trasformerà in una freccia diagonale a 2 punte.

Passaggio 3. Trascina i righelli nel punto in cui desideri che sia il nuovo punto di origine
Metodo 4 di 6: ripristino del punto di origine del righello

Passaggio 1. Posiziona il cursore sul righello di cui desideri ripristinare l'origine
Il cursore si trasformerà in una freccia a due punte.
- Per reimpostare l'origine di entrambi i righelli contemporaneamente, posiziona il cursore sul quadrato in cui si intersecano i righelli orizzontale e verticale.
- Per ripristinare solo l'origine del righello orizzontale, posiziona il cursore su quel righello e tieni premuto il tasto "Shift".
- Per ripristinare solo l'origine del righello verticale, posiziona il cursore su quel righello e tieni premuto il tasto "Shift".

Passaggio 2. Fare doppio clic con il mouse
Il punto di origine del tuo righello verrà ripristinato.
Metodo 5 di 6: ridimensionamento dei righelli (solo editore 2003 e 2007)

Passaggio 1. Accedere alla finestra di dialogo "Opzioni"
La finestra di dialogo "Opzioni" è una casella a più schede che regola il modo in cui Publisher esegue determinate operazioni, inclusa l'unità di misura visualizzata sui righelli. Per accedere a questa finestra di dialogo in Publisher 2003 o 2007, selezionare "Opzioni" dal menu "Strumenti".

Passaggio 2. Selezionare la scheda "Generale"
Normalmente, la finestra di dialogo "Opzioni" si aprirà con la scheda "Generale", la scheda più a sinistra, già selezionata.

Passaggio 3. Scegli l'opzione di misurazione desiderata da "Unità di misurazione:
elenco a discesa. È possibile scegliere tra 5 unità.
- Scegli "Pollici" per visualizzare i righelli in pollici. Questa è l'opzione predefinita.
- Scegli "Centimetri" per visualizzare i righelli in centimetri. Un pollice equivale a 2,54 cm.
- Scegli "Picas" per visualizzare i righelli in Picas. I pica sono un'unità di misura utilizzata nella stampa; 1 pollice equivale a 6 pica.
- Scegli "Pixel" per visualizzare i righelli in pixel. I pixel sono una misura dello schermo; in Publisher, 1 pollice equivale a 96 pixel.
- La quinta opzione, "Punti", cambia l'unità di misura in punti, ma visualizza i righelli in pollici. I punti sono un'altra unità di misura utilizzata nella stampa, comunemente usata per misurare le dimensioni dei caratteri. Un pollice equivale a 72 punti. Potresti voler usare questa opzione se prevedi di avere un numero di oggetti su una qualsiasi delle pagine della tua pubblicazione per darti una migliore precisione nel posizionare le guide per disporle o per migliorare il layout di grandi blocchi di testo del corpo.
Metodo 6 di 6: Aggancia ai segni del righello

Passaggio 1. Accedi all'opzione "Segni del righello"
- In Publisher 2003 e 2007, seleziona "Snap" dal menu "Disponi", quindi seleziona "Segni righello". Un segno di spunta apparirà davanti all'opzione.
- Questa opzione non è disponibile nelle barre multifunzione del menu di Publisher 2010 predefinite. Puoi aggiungerlo a qualsiasi barra multifunzione selezionando "Opzioni" dalla pagina "File" nella vista "Backstage" e selezionando "Personalizza barra multifunzione" dal riquadro sinistro della finestra di dialogo "Opzioni editore".

Passaggio 2. Selezionare l'oggetto (grafica o casella di testo) che si desidera spostare
Il tuo oggetto sarà circondato da una serie di puntini bianchi di ridimensionamento.

Passaggio 3. Sposta il cursore sull'oggetto finché non diventa una freccia a 4 punte

Passaggio 4. Trascina l'oggetto in alto, in basso, a sinistra oa destra
Quando le linee dell'indicatore sui righelli raggiungono i punti desiderati, rilascia il pulsante sinistro del mouse e l'oggetto si aggancia ai segni del righello.
Video - Utilizzando questo servizio, alcune informazioni potrebbero essere condivise con YouTube

Suggerimenti
- La funzione "Aggancia ai segni del righello" continuerà a funzionare se hai nascosto i righelli o le guide dei righelli.
- Puoi utilizzare la funzione "Aggancia ai segni del righello" in modo più efficace se disattivi le funzionalità "Aggancia alle guide" e "Aggancia agli oggetti".