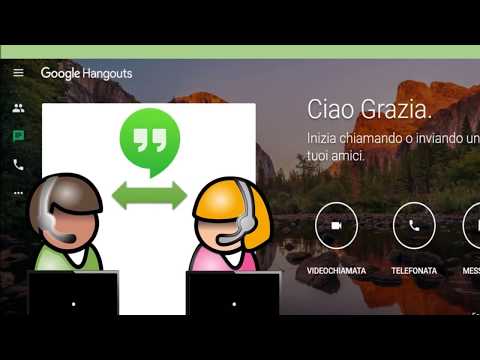Windows 10 è stato rilasciato il 29 luglio 2015 ed è un sistema operativo rivoluzionario. Sono state introdotte molte nuove funzionalità, come l'assistente digitale Cortana, il nuovissimo browser Microsoft Edge e la visualizzazione delle attività. Questo articolo ti mostrerà come aggiornare il tuo computer a Windows 10.
Nota: dovrai eseguire un'installazione pulita di Windows 10 se desideri eseguirlo su Windows Vista, XP o versioni precedenti, poiché questi passaggi non funzioneranno. Tieni presente che poiché i computer che eseguono Vista, XP o versioni precedenti sono spesso obsoleti, potrebbero essere estremamente lenti dopo l'aggiornamento o non essere affatto compatibili con Windows 10
Passi

Passaggio 1. Eseguire il backup di file e dati importanti
Sebbene sia sempre utile eseguire backup periodici, è particolarmente importante se si esegue l'aggiornamento. Nel caso in cui si verifichi un errore durante il processo di aggiornamento, conservare una copia di tutti i dati importanti presenti sul computer.
- Non è richiesto alcun software di backup a pagamento o un costoso servizio di cloud storage. È sufficiente copiare file e cartelle su un disco rigido esterno.
- Avere un piano di backup impostato prima dell'aggiornamento eliminerà lo stress se ti capita di perdere dei dati, poiché sarai in grado di ripristinare dal tuo backup, quindi senza perdere nulla di importante.
- Non archiviare mai il backup sullo stesso computer che stai aggiornando. Questo potrebbe significare cattive notizie se l'intero disco rigido si è bloccato o è stato formattato (cancellato).

Passaggio 2. Scarica lo strumento di creazione multimediale di Windows 10
Vai su microsoft.com/software-download/windows10, fai clic su Scarica strumento ora e salva lo strumento sul tuo computer. Il pulsante si trova proprio sotto l'intestazione "Crea supporto di installazione di Windows 10".

Passaggio 3. Aprire lo strumento di creazione multimediale
Esegui/avvia il file exe appena scaricato.
Se richiesto, confermare la finestra Controllo account utente. Seleziona Sì dalla finestra popup. Potrebbe essere necessario inserire la password in un account amministratore

Passaggio 4. Attendi l'apertura dello strumento
Il logo di Windows circondato da uno sfondo viola rettangolare apparirà per circa cinque secondi. Successivamente, lo strumento verrà caricato.

Passaggio 5. Leggere e accettare l'accordo legale per continuare
Sfoglia le condizioni legali fornite e fai clic sul pulsante Accetta per continuare con il processo di aggiornamento.
Se non sei d'accordo, fai clic su Rifiuta per chiudere lo strumento e interrompere il processo di aggiornamento

Passaggio 6. Attendi il caricamento della parte successiva
Vedrai un messaggio che dice "Preparare alcune cose" che accompagna il caricatore ajax circolare che gira proprio sotto. Questo dovrebbe essere rapido.

Passaggio 7. Scegli di aggiornare il tuo PC
Verrai indirizzato alla pagina successiva che ti chiederà se desideri aggiornare o creare un supporto di installazione. Fai clic sul pulsante di opzione accanto a "Aggiorna questo PC ora", che è la selezione in alto.

Passaggio 8. Continua per iniziare il processo di aggiornamento
Fai clic sul pulsante Avanti in basso a destra per iniziare a scaricare Windows 10 sul tuo dispositivo.

Passaggio 9. Attendi che Windows 10 venga scaricato sul tuo dispositivo
Il tempo impiegato da questa parte è variabile, ma se la velocità di Internet è elevata, non dovrebbe impiegare troppo tempo poiché Windows 10 verrà scaricato più velocemente.
Windows 10 è grande più gigabyte

Passaggio 10. Modifica cosa tenere (facoltativo)
Fai clic su "Cambia cosa conservare" sotto l'elenco di cosa viene conservato (salvato). Per impostazione predefinita, tutte le tue app compatibili con Windows 10 e i tuoi file personali verranno spostati su Windows 10.
- Conserva i file e le app personali: conserva tutti i tuoi file personali e le app compatibili con Windows 10.
- Tieni solo i documenti personali: conserva tutti i tuoi file personali ma rimuove tutte le app dal computer.
- Niente: Rimuove tutto dal computer.

Passaggio 11. Avviare l'installazione
Fare clic su Installa in basso a destra. Windows 10 verrà installato sul tuo computer. Il tuo PC potrebbe riavviarsi alcune volte e questo processo può richiedere fino a qualche ora. Assicurati che il tuo PC abbia un'alimentazione continua (laptop e tablet devono essere collegati), altrimenti l'intero disco rigido potrebbe danneggiarsi se perde energia.
Una volta completato l'aggiornamento, verrai portato alla configurazione guidata di Windows 10 (esperienza predefinita). Sarai in grado di configurare le impostazioni del tuo computer
Suggerimenti
- Controlla se Windows è attivato premendo Win+Pausa e guardando sotto "Attivazione Windows". La sezione è verso il basso.
- Per tornare indietro, vai su Aggiornamenti e sicurezza, fai clic su Ripristino e fai clic su "Torna a Windows 7/8.1".