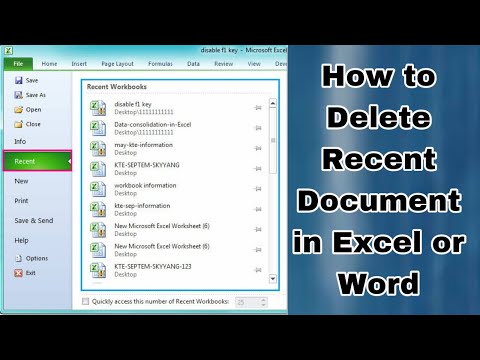Hai mai desiderato provare l'ultima e migliore versione del tuo sistema operativo preferito? In questi casi, la virtualizzazione è tua amica. Ti consente di provare facilmente un nuovo sistema operativo senza apportare modifiche al sistema operativo esistente. VirtualBox è la soluzione di virtualizzazione gratuita più popolare disponibile e questo tutorial ti insegnerà come installare Windows 8 in VirtualBox.
Passi

Passaggio 1. Acquisire il software
Per istruzioni su come scaricare e installare VirtualBox, seguire questo collegamento. Windows 8 è disponibile sulla pagina web di Microsoft qui. Assicurati di scaricare l'iso.

Passaggio 2. Installa VirtualBox e scarica Windows 8
Apri VirtualBox e seleziona nuova macchina.

Passaggio 3. Digitare Windows 8 nella casella di testo
Fatto ciò, seleziona Windows nel primo menu di scorrimento, quindi seleziona Windows 8 dalla casella della versione (seconda casella di scorrimento).

Passaggio 4. Utilizzare l'impostazione RAM predefinita
Quando la procedura guidata di configurazione ti chiede quanta RAM dare alla macchina, la RAM predefinita dovrebbe andare bene. Se hai RAM in eccesso o limitata, la regolazione del cursore va bene.

Passaggio 5. Lascia vuota la casella "nuovo disco rigido virtuale"
Quando la procedura guidata richiede un nuovo disco rigido virtuale, non selezionare nulla. Seleziona semplicemente successivo.

Passaggio 6. Seleziona il tuo disco rigido virtuale
La procedura guidata chiederà quale tipo di disco rigido virtuale si desidera selezionare VDI o immagine del disco della scatola virtuale quindi selezionare successivo (l'immagine del disco della scatola virtuale dovrebbe essere selezionata per impostazione predefinita)

Passaggio 7. Scegli lo spazio su disco
La procedura guidata ti chiederà di impostare lo spazio su disco per il disco rigido. È possibile selezionare l'allocazione dinamica o una dimensione fissa. Puoi scegliere entrambi, ma spesso la dimensione fissa è migliore in quanto è più veloce e più stabile.

Passaggio 8. Selezionare la dimensione del disco
Come minimo, dovrebbero essere selezionati 20 gigabyte, ma più spazio c'è, meglio è.

Passaggio 9. Creare una pagina di riepilogo
Quando viene visualizzata la pagina di riepilogo, seleziona Crea e attendi poiché l'operazione potrebbe richiedere del tempo.

Passaggio 10. Avvia la tua macchina virtuale
Apri VirtualBox e fai clic sulla macchina.

Passaggio 11. Seleziona la ISO di Windows8, quando viene visualizzata una finestra di dialogo

Passaggio 12. Continua a seguire le istruzioni sullo schermo
Ora goditi il tuo nuovo sistema operativo all'avanguardia.
Video - Utilizzando questo servizio, alcune informazioni potrebbero essere condivise con YouTube

Suggerimenti
- Assegna più di 1 GB di RAM a Windows 8.
- Assicurati di eseguire l'ultima versione di VirtualBox.
- Windows 8 che funziona in VirtualBox non è una prova che sia compatibile con il tuo computer.
Avvertenze
- Questo può occupare molto spazio sul disco rigido a seconda di ciò che selezioni.
- Non tentare questa operazione su computer vecchi o a basse prestazioni. Rallenterà gravemente il tuo computer.
- Eseguire il backup della macchina virtuale prima di apportare modifiche.