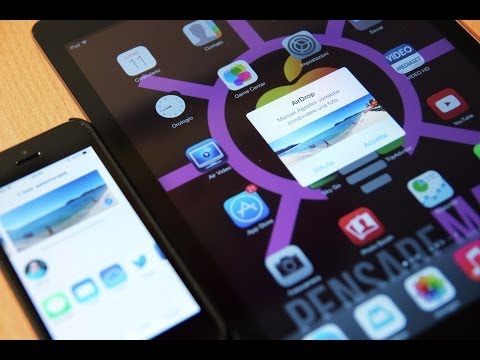Poiché il file system FAT32 non è creato per unità più grandi di 32 GB, non vedrai un'opzione per usarlo nei tipici strumenti di formattazione di Windows. Questo perché FAT32 è stato per lo più sostituito con exFAT, che è più efficiente, in grado di gestire file più grandi e compatibile con tutte le versioni moderne di Windows e macOS. Ma se è necessario utilizzare l'unità con un computer molto più vecchio (precedente a Windows XP SP3 e precedente a Mac 10.6) che non riconosce exFAT, potrebbe essere necessario FAT32. Questo articolo spiega come formattare il tuo disco rigido esterno in formato FAT32.
Passi
Metodo 1 di 2: unità più grandi di 32 GB

Passaggio 1. Collega il tuo disco rigido esterno al PC
Se non lo hai già fatto, usa un cavo USB per collegare il tuo disco rigido esterno a una porta USB disponibile sul tuo PC.
- Se l'unità è più grande di 2 TB, non puoi formattarla come FAT32. Se il tuo obiettivo è rendere l'unità compatibile con il maggior numero possibile di sistemi operativi, utilizza invece il file system exFAT.
- Se utilizzi un laptop, assicurati che sia collegato a una fonte di alimentazione affidabile. La formattazione dell'unità può richiedere circa un'ora, a seconda delle dimensioni e della velocità dell'unità.

Passaggio 2. Trova la lettera di unità dell'unità esterna
Per formattare l'unità, devi sapere quale lettera la rappresenta sul tuo PC. Ecco come:
- premere Tasto Windows + E per aprire Esplora file.
- Doppio click Questo PC nel pannello di sinistra.
- Ora guarda il pannello di destra sotto "Dispositivi e unità". Ogni unità connessa ha una lettera, come C: o D:. Prendi nota di quello assegnato al tuo disco esterno.

Passaggio 3. Premi Win+X
Questo apre il menu di Windows Power User.

Passaggio 4. Fare clic su Prompt dei comandi (amministratore)
Questo apre un prompt dei comandi a livello di amministratore.
Se tu vedi PowerShell (amministratore) invece, fai clic su quello. I comandi saranno gli stessi indipendentemente dal fatto che tu stia utilizzando il prompt dei comandi o PowerShell.

Passaggio 5. Digitare il comando format al prompt
Dovrai sostituire la "X" con la lettera corretta del tuo disco esterno. Ecco il comando: format /FS:FAT32 X:
Ad esempio, se il tuo disco rigido esterno è E:, dovrai digitare format /FS:FAT32 E:

Passaggio 6. Premere ↵ Invio per eseguire il comando
Vedrai un messaggio che dice che tutti i dati sull'unità andranno persi. Questo è necessario per formattare l'unità.

Passaggio 7. Premere il tasto Y, quindi premere Invio
Windows formatterà ora l'unità come FAT32.
Metodo 2 di 2: unità inferiori a 32 GB

Passaggio 1. Collega il tuo disco rigido esterno al PC
Se non lo hai già fatto, usa un cavo USB per collegare il tuo disco rigido esterno a una porta USB disponibile sul tuo PC.
Questo metodo dovrebbe funzionare finché il disco rigido è inferiore a 32 GB

Passaggio 2. Fare clic con il pulsante destro del mouse sul menu di Windows e selezionare Esplora file
Puoi anche aprire Esplora file premendo Tasto Windows + E.

Passaggio 3. Fare doppio clic su Questo PC
È nel pannello di sinistra.

Passaggio 4. Fare clic con il pulsante destro del mouse sul disco rigido esterno
Sarà nel pannello di destra. Si espanderà un menu.

Passaggio 5. Fare clic su Formato nel menu
Questo apre la finestra di dialogo "Formato", che è una piccola finestra contenente alcuni strumenti di formattazione.

Passaggio 6. Selezionare FAT32 dal menu "File system"
Questa opzione apparirà solo se l'unità è più piccola di 32 GB.
Se non vedi questa opzione e l'unità è più piccola di 32 GB, prova invece il metodo Unità più grandi di 32 GB

Passaggio 7. Immettere un nome per l'unità in "Etichetta volume
Puoi mantenere il nome predefinito o cambiarlo se lo desideri. È proprio così che l'unità si presenta quando è collegata al computer.

Passaggio 8. Seleziona la casella accanto a "Formattazione rapida
Questo accelera drasticamente il processo di formattazione.
L'unico motivo per cui potresti voler evitare di utilizzare la scansione rapida è se ti stai sbarazzando del disco rigido e sei preoccupato che qualcuno con straordinarie capacità tecniche possa accedere ai tuoi dati cancellati. Poiché stai formattando come FAT32, è lecito ritenere che tu abbia un motivo per utilizzare ancora l'unità

Passaggio 9. Fare clic su Avvia per avviare la formattazione
Quando la formattazione è completa, vedrai un messaggio che te lo dice.

Passaggio 10. Fare clic su OK per chiudere la finestra
Il tuo disco rigido esterno è ora formattato nel formato FAT32.
Suggerimenti
- Se il tuo disco rigido esterno è più grande di 32 GB, usa exFAT come opzione di formattazione.
- Le unità FAT32 non possono gestire file di 4 GB o più.
Avvertenze
- Assicurati di eseguire il backup di tutti i dati che desideri salvare.
- Tutti i dati nel disco rigido esterno verranno eliminati dopo la formattazione.