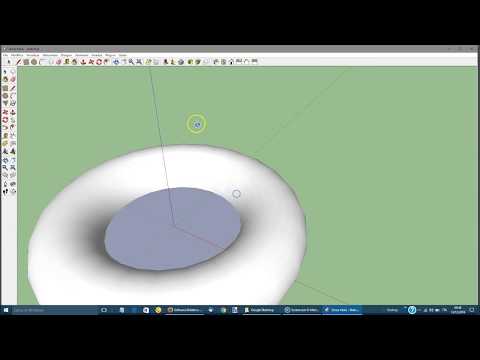Questo articolo spiega come spostare qualsiasi file dalla memoria interna del tuo dispositivo alla scheda SD, utilizzando Android.
Passi

Passaggio 1. Apri la tua app di gestione dei file
I file manager ti consentono di sfogliare tutte le cartelle e le directory sul tuo dispositivo.
Se non disponi già di un'app di gestione dei file stock sul tuo dispositivo, puoi installarne una dal Play Store. Qui puoi trovare molti gestori di file gratuiti ea pagamento

Passaggio 2. Tocca Memoria dispositivo o Archiviazione interna.
Questa directory mostrerà tutte le cartelle che sono memorizzate sul disco rigido interno del tuo dispositivo, piuttosto che sulla tua scheda SD.

Passaggio 3. Trova il file che desideri trasferire
Sfoglia la memoria interna del tuo dispositivo toccando cartelle diverse e trova il file che desideri spostare sulla scheda SD.
Se vuoi uscire da una cartella, tocca il pulsante Indietro sul tuo dispositivo o sullo schermo

Passaggio 4. Tocca e tieni premuto il file che desideri trasferire
Questo evidenzierà il file e rivelerà le icone della barra degli strumenti nella parte superiore dello schermo.
Sulla maggior parte dei dispositivi, puoi selezionare più file da trasferire dopo aver evidenziato il primo

Passaggio 5. Tocca il pulsante Altro
Si trova nell'angolo in alto a destra dello schermo. Questo pulsante aprirà un menu a discesa.
Su alcuni dispositivi, potresti vedere tre punti verticali o tre linee orizzontali invece del pulsante Altro. In questo caso, tocca questa icona

Passaggio 6. Seleziona Sposta o Passa a nel menu a discesa.
Questa opzione ti consentirà di trasferire i file selezionati in una posizione diversa. Ti chiederà di selezionare una nuova posizione per il tuo file.

Passaggio 7. Seleziona la tua scheda SD
A seconda del dispositivo, potrebbe essere necessario effettuare la selezione in una nuova finestra popup o nel pannello di navigazione. Indipendentemente da ciò, toccando la tua scheda SD si aprirà un menu di tutte le cartelle in essa contenute.

Passaggio 8. Seleziona una cartella nella scheda SD
Trova la cartella in cui desideri spostare il file e tocca questa cartella per selezionarla.

Passaggio 9. Tocca Fine o OK.
Sposterà il file selezionato in questa posizione. Il tuo file è ora archiviato sulla tua scheda SD, invece che nella memoria interna del tuo dispositivo.