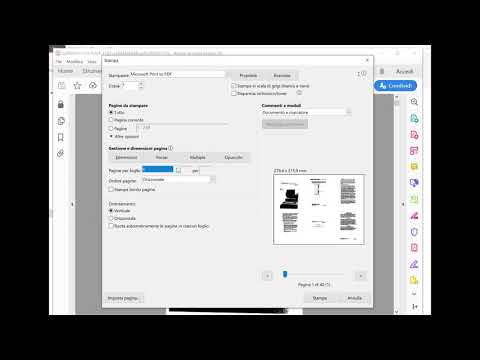SolidWorks è un software di progettazione assistita da computer 3D utilizzato in settori come l'architettura. Questo articolo spiega come controllare il volume in SolidWorks.
Passi

Passaggio 1. Accedere all'accesso a My SolidWorks e accedere o aprire il programma per computer
È possibile utilizzare il proprio stato di studente o prendere in prestito una licenza per ottenere questo software gratuitamente oppure è possibile ottenere la propria copia della licenza dal sito Web di SolidWorks a pagamento.
Apri il tuo progetto con il contenitore 3D di cui desideri controllare il volume

Passaggio 2. Fare clic su Interseca
Si trova nella barra degli strumenti delle funzioni e ha l'aspetto dell'icona di un riquadro in un'onda.
- Puoi anche andare su Inserisci > Funzioni > Interseca se non riesci a trovare l'icona nella barra degli strumenti delle funzioni.
- Se la parte che stai utilizzando non è aperta, non funzionerà.

Passaggio 3. Seleziona Shell1 e aereo6.
Li vedrai nell'albero di disegno FeatureManager sul lato sinistro dello schermo.

Passaggio 4. Fare nuovamente clic su Interseca
Si trova nella barra degli strumenti delle funzioni e ha l'aspetto dell'icona di un riquadro in un'onda.
Puoi anche andare su Inserisci > Funzioni > Interseca se non riesci a trovare l'icona nella barra degli strumenti delle funzioni.

Passaggio 5. Seleziona Crea regioni interne e Intersecare.
Vedrai queste opzioni nella finestra del PropertyManager.

Passaggio 6. Fare clic sul segno di spunta verde
Hai creato una nuova regione nei modelli da utilizzare, "Intersect1". Il tuo modello originale si chiama "Intersect2".

Passaggio 7. Selezionare Interseca1
Lo troverai nell'albero di disegno FeatureManager sul lato sinistro dello schermo.

Passaggio 8. Fare clic sulla scheda Valuta
È nel menu Gestione comandi.

Passaggio 9. Fare clic su Proprietà di massa
Verranno visualizzate tutte le proprietà e le informazioni incluso il volume per Intersect1.