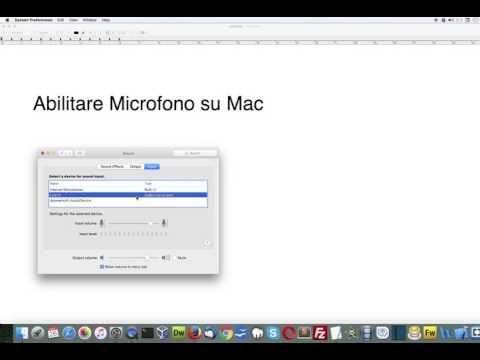Mentre il cursore del mouse predefinito su Windows fa il lavoro, è abbastanza semplice, ordinario e forse non così bello. Personalizzando il tuo cursore, puoi scegliere qualcosa di molto più divertente e personalizzato. Puoi usare qualsiasi foto che ti piace per formare questo nuovo divertente cursore; devi solo modificarlo prima.
Passi
Parte 1 di 3: modifica del cursore

Passaggio 1. Individua la foto che desideri utilizzare
L'esempio in questo articolo sarà questo segno di pace, ed è trasparente sullo sfondo perché è un formato di file.png. Si consiglia di utilizzare file-p.webp

Passaggio 2. Carica l'editor di foto che utilizzerai
Quello usato nel tutorial è GIMP.

Passaggio 3. Fare clic su File> Nuovo>

Passaggio 4. Imposta la larghezza su 45 px e l'altezza su 50 px
Assicurati che nel menu delle opzioni aggiuntive sia impostato su trasparenza. Fare clic su OK.

Passaggio 5. Ingrandisci al 400% per vedere una vista più ampia

Passaggio 6. Fare clic su File> Apri come livelli

Passaggio 7. Individua l'immagine che utilizzerai dalla cartella in cui è stata salvata
Fare clic su Apri.

Passaggio 8. Andando sul lato sinistro di GIMP, ridimensiona l'immagine alla dimensione appropriata selezionando lo strumento Scala
Inizia il processo di modifica, modificando manualmente l'immagine in modo che appaia esattamente come desideri che appaia.

Passaggio 9. Al termine della modifica, aggiungi un puntatore
Ad esempio, questa potrebbe essere una freccia. Disegna una forma triangolare. Nota che per funzionare efficacemente come cursore, il punto deve trovarsi in alto a sinistra dell'immagine.

Passaggio 10. Apri lo strumento di pittura che si trova nella finestra di dialogo Strumenti

Passaggio 11. Elimina il livello di sfondo della tua immagine nella parte destra dello schermo
Fare clic sul livello denominato Sfondo e fare clic sull'icona del cestino in basso a destra nella finestra di dialogo dei livelli.

Passaggio 12. Hai finito di modificare
Se stai usando GIMP, fai clic su File> Esporta.
Nota: il semplice salvataggio dell'immagine in GIMP non funzionerà, poiché sarà nel formato.xcf. Invece, esportalo
Parte 2 di 3: convertire la tua immagine

Passaggio 1. Vai al tuo browser

Passaggio 2. Vai su

Passaggio 3. Cerca Image Converter negli Strumenti per sviluppatori
Cliccalo.

Passaggio 4. Vai a Converti immagine in pannello e individua il.cur o il cursore Microsoft

Passaggio 5. Lascia la larghezza e l'altezza vuote perché le hai già ridimensionate
Ora vai su Filtri, Affinalo.

Passaggio 6. Fare clic su Carica immagine da convertire
Carica la tua immagine modificata.

Passaggio 7. Attendi prima di scaricare
Quando vedi un segno di spunta (verde), significa che il tuo file è pronto per il download. Fare clic su Scarica. Ci vorranno solo un paio di secondi.

Passaggio 8. Vedrai il tuo file nella parte inferiore del browser, se utilizzi Chrome
Parte 3 di 3: cambiare il cursore

Passaggio 1. Fare clic su Avvia

Passaggio 2. Cerca "Aspetto del puntatore del mouse" nella barra di ricerca

Passaggio 3. Fare clic sul primo per apparire

Passaggio 4. Apparirà una finestra di dialogo popup, che mostra il puntatore corrente del desktop
Per cambiarlo, vai su Sfoglia e cerca l'immagine convertita.

Passaggio 5. Notare che la cartella predefinita dei file scaricati da Internet è la cartella Download
Quindi, vai su Sfoglia> Desktop.

Passaggio 6. Vai alla cartella di sistema

Passaggio 7. Vai a Download

Passaggio 8. Fare clic sul file scaricato e fare clic su Apri

Passaggio 9. Deseleziona la casella
Nella finestra pop-up di nuovo, assicurati che la casella che dice "Consenti ai temi di cambiare i cursori del mouse". viene lasciato deselezionato, altrimenti il cursore predefinito tornerà di nuovo dopo aver riavviato il computer.

Passaggio 10. Fare clic su Applica e OK
E ora hai finito di cambiare il cursore del mouse in uno personalizzato. Goditi il tuo cursore personalizzato.