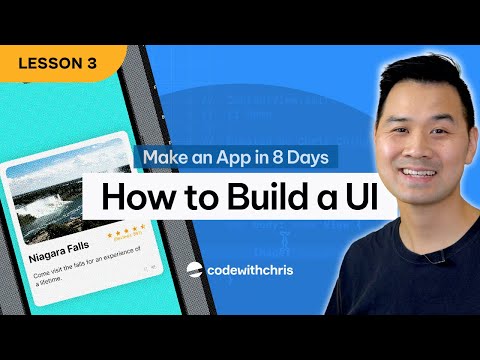WordPad è un word processor gratuito che viene installato con Windows. Ha più funzioni del Blocco note, ma manca ancora di molte funzionalità che si trovano negli elaboratori di testi completi come Word. Se devi aggiungere una tabella al nostro documento WordPad, le tue opzioni sono limitate. Puoi usare i tasti "+" e "-" per creare automaticamente una tabella di base. Puoi anche inserire una tabella utilizzando un editor di fogli di calcolo. Excel è il più popolare, ma puoi anche utilizzare OpenOffice o LibreOffice gratuiti.
Passi
Metodo 1 di 3: creazione di una tabella HTML

Passaggio 1. Avvia un nuovo documento WordPad
Puoi utilizzare WordPad per creare una tabella in HTML che può essere aperta e visualizzata in qualsiasi browser web.

Passaggio 2. Aggiungi i tag della tabella
Questi sono i tag in cui verrà racchiuso il codice della tabella.

Passaggio 3. Aggiungi la prima riga alla tabella
Questa sarà la riga di intestazione per la tua tabella.

Passaggio 4. Aggiungi le intestazioni della tabella alla prima riga
Usa i tag di intestazione della tabella per aggiungere tutte le colonne che desideri.
| Colonna 1 | Colonna 2 | Colonna 3 | Colonna 4 |
|---|

Passaggio 5. Aggiungi un'altra riga sotto le intestazioni
Ora che hai le intestazioni delle colonne, puoi aggiungere la prima riga di dati.
| Colonna 1 | Colonna 2 | Colonna 3 | Colonna 4 |
|---|---|---|---|
| Dati 1 | Dati 2 | Dati 3 | Dati 4 |

Passaggio 6. Continua ad aggiungere righe
Puoi utilizzare i tag per continuare ad aggiungere righe di dati alla tabella. Assicurati di chiudere ognuno con un tag.
| Colonna 1 | Colonna 2 | Colonna 3 | Colonna 4 |
|---|---|---|---|
| Dati 1 | Dati 2 | Dati 3 | Dati 4 |
| Dati 5 | Dati 6 | Dati 7 | Dati 8 |

Passaggio 7. Fare clic su File e selezionare "Salva con nome
" Ciò ti consentirà di salvare il documento come file HTML. Deve essere in formato HTML in modo che tu possa vedere la tabella quando la carichi in un browser web.

Passaggio 8. Selezionare "Testo" dal menu "Salva come"
Ciò consente di modificare l'estensione.

Passaggio 9. Modificare l'estensione alla fine del nome del file in.html
Questo cambierà il formato in formato HTML.

Passaggio 10. Salva il file
Ora puoi nominare e salvare il file come preferisci. Assicurati che abbia l'estensione.html.

Passaggio 11. Aprire il file in un browser web
Fare doppio clic sul file HTML appena creato per caricarlo nel browser Web predefinito. La tua tabella apparirà nella finestra del browser.
Metodo 2 di 3: utilizzo di un programma di fogli di calcolo

Passaggio 1. Assicurarsi che sia installato Excel o OpenOffice
Se hai bisogno di un po' più di controllo sulla tabella, puoi utilizzare un programma per fogli di calcolo. In pratica inserirai un foglio di calcolo nel tuo documento WordPad. Ciò richiede un editor di fogli di calcolo compatibile. WordPad supporta i formati Excel e OpenDocument.
OpenOffice e LibreOffice sono entrambe suite per ufficio gratuite che supportano il formato OpenDocument. Vedere Come installare Open Office per istruzioni dettagliate sull'installazione gratuita di OpenOffice

Passaggio 2. Fare clic sul pulsante "Inserisci oggetto" in WordPad
Nelle versioni più recenti, questo può essere trovato nella sezione Inserisci della scheda Home. Nelle versioni precedenti di WordPad, fai clic sul menu "Inserisci" e seleziona "Oggetto".

Passo 3. Seleziona l'opzione Foglio di lavoro
Apparirà un elenco di oggetti che puoi inserire. Se hai installato Excel, puoi selezionare "Foglio di lavoro Excel". Se hai installato OpenOffice o LibreOffice, puoi selezionare "OpenDocument Spreadsheet". La selezione di uno di questi oggetti inserirà un foglio di calcolo vuoto nel documento WordPad e il programma per fogli di calcolo si aprirà in un'altra finestra.

Passaggio 4. Compila i dati della tabella nel programma del foglio di calcolo
Dopo aver inserito la tabella, si aprirà Excel o il tuo editor di fogli di calcolo OpenDocument. Tutto ciò che inserisci nelle celle del tuo editor di fogli di calcolo apparirà nella tabella che hai inserito nel documento WordPad. Passa attraverso ogni cella e compila la tabella con le informazioni importanti.
Anche se in WordPad viene visualizzato solo un piccolo intervallo di celle, l'intervallo si espanderà man mano che si aggiungono dati al di fuori dell'intervallo visualizzato. Se la tabella è più piccola dell'intervallo iniziale, la tabella si ridurrà per adattarsi ai tuoi dati

Passaggio 5. Formatta il testo
Puoi utilizzare gli strumenti di formattazione del testo nel tuo programma per fogli di calcolo per modificare l'aspetto del testo nelle celle. Puoi modificare il carattere, la dimensione, il colore e l'enfasi. La formattazione del testo in Excel o in un altro programma per fogli di calcolo è molto simile alla formattazione del testo in un elaboratore di testi. Le modifiche apportate alla formattazione verranno visualizzate immediatamente nella tabella di WordPad.
Puoi creare intestazioni mettendo in grassetto il contenuto della prima riga nel programma per fogli di calcolo

Passaggio 6. Ridimensiona le tue celle
Le modifiche alle dimensioni delle righe e delle colonne nel tuo editor di fogli di calcolo si rifletteranno immediatamente nella tabella nel tuo documento WordPad. Modifica la dimensione della cella per rendere le tue informazioni facili da leggere.

Passaggio 7. Chiudi l'editor del foglio di calcolo
Questo finalizzerà i dati e vedrai la tua tabella finita in WordPad.

Passaggio 8. Sposta e ridimensiona la tabella
Puoi trascinare le caselle attorno al bordo della tabella per ridimensionarla. Il contenuto della tabella aumenterà o diminuirà per adattarsi alla nuova dimensione. Puoi anche fare clic e trascinare la tabella intorno al documento.

Passaggio 9. Fare doppio clic sulla tabella per apportare modifiche
Questo aprirà il tuo editor di fogli di calcolo, permettendoti di modificare i dati della tabella. Se hai ridimensionato la tabella, verrà ripristinata la dimensione originale quando la modifichi. Dovrai ridimensionarlo di nuovo dopo la modifica.
Metodo 3 di 3: utilizzo della tastiera (Windows 8 o versioni successive)

Passaggio 1. Scopri con quali versioni di WordPad funziona
La creazione di una tabella utilizzando la tastiera è supportata solo in Windows 8 o versioni successive di WordPad. Se utilizzi Windows 7 o versioni precedenti, dovrai provare uno degli altri metodi descritti in questo articolo.

Passaggio 2. Posiziona il cursore nel punto in cui desideri che inizi il tuo tavolo
Quando utilizzi la tastiera per inserire tabelle automatiche, la tabella inizierà sulla riga su cui stai attualmente lavorando. Puoi iniziare una tabella in qualsiasi punto del documento.

Passaggio 3. Crea la prima riga
Utilizzare + e - per creare le misurazioni per la prima riga di celle. Inizia e termina ogni cella con un + e usa - per indicare quanti caratteri è larga la cella. Non preoccuparti troppo delle misurazioni effettive, poiché puoi apportare modifiche in seguito. Vedi sotto per un esempio prima riga:
+----------+-----+---------------+

Passaggio 4. Premere
Entra per generare la prima riga.
I tuoi personaggi si trasformeranno nella prima riga della tabella, con i segni + che diventano i bordi delle celle. Puoi iniziare a digitare il testo in ciascuna delle celle. Le celle verranno ridimensionate automaticamente se la quantità di testo è eccessiva per adattarsi.

Passaggio 5. Aggiungi righe aggiuntive
Sposta il cursore alla fine della prima riga, in modo che lampeggi proprio all'esterno del bordo della tabella. Premi Invio per creare una seconda riga per la tabella. Ripetere questo processo per continuare ad aggiungere righe alla tabella.
Premendo Tab ↹ mentre si è nell'ultima cella si creerà una nuova riga. Continuando a premere Tab ↹ si passerà alla successiva cella disponibile, creando una nuova riga quando si raggiunge la fine dell'ultima riga della tabella

Passaggio 6. Ridimensiona le righe e le colonne
Dopo aver aggiunto alcune righe, puoi utilizzare il mouse per ridimensionarle. Trova il bordo che vuoi spostare, fai clic e trascinalo

Passaggio 7. Aggiungi i tuoi contenuti
Ora che la tabella è stata creata, puoi iniziare ad aggiungere le tue informazioni. Spostati semplicemente da una cella all'altra e inserisci le informazioni che desideri aggiungere alla tabella. Puoi evidenziare e formattare il testo come preferisci.

Passaggio 8. Salva il file come file Rich Text Format (.rtf)
Questo formato manterrà la tabella appena creata. Se lo salvi come file di testo (.txt), la formattazione della tabella andrà persa. I file Rich Text Format possono essere aperti nella maggior parte dei word processor.