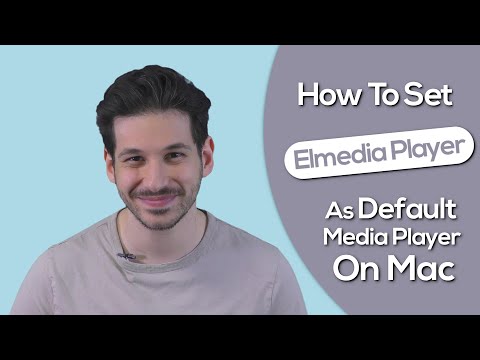Questo articolo spiega come espellere il tuo iPhone da iTunes prima di scollegare il cavo USB dal Mac.
Passi
Metodo 1 di 2: utilizzo dell'icona del dock

Passaggio 1. Apri iTunes sul tuo Mac
L'app iTunes ha l'aspetto di un'icona di una nota musicale all'interno di un cerchio. Puoi trovarlo sul Dock o nella cartella Applicazioni.

Passaggio 2. Fare clic con il pulsante destro del mouse sull'icona di iTunes sul Dock
Apparirà un menu a comparsa.

Passo 3. Fai clic su Espelli "Il tuo iPhone"
Vedrai il nome del tuo iPhone accanto a Espellere nel menu a comparsa. Fai clic su questa opzione per espellere il tuo iPhone.
Non vedrai questa opzione nel menu a meno che non apri prima iTunes
Passaggio 4. Scollega il tuo iPhone dal computer
Estrai il cavo USB per scollegare il tuo iPhone.
Metodo 2 di 2: utilizzo del pannello iTunes

Passaggio 1. Apri iTunes sul tuo Mac
L'app iTunes ha l'aspetto di un'icona di una nota musicale all'interno di un cerchio. Puoi trovarlo sul Dock o nella cartella Applicazioni.

Passaggio 2. Fare clic sull'icona dell'iPhone
Questo pulsante si trova sotto il pulsante Riproduci e il cursore Volume nell'angolo in alto a sinistra di iTunes. Si aprirà il Riepilogo schermo per il tuo iPhone.

Passaggio 3. Trova il nome del tuo iPhone nel pannello di sinistra
Vedrai un pannello di navigazione a sinistra della schermata Riepilogo. Il nome del tuo iPhone sarà nella parte superiore del menu.
Se ci sono più dispositivi Apple collegati al tuo Mac contemporaneamente, il nome del tuo iPhone potrebbe essere più in basso nel menu del pannello di sinistra

Passo 4. Fai clic sul pulsante Espelli accanto al nome del tuo iPhone
Il pulsante Espelli ha l'aspetto di una freccia rivolta verso l'alto accanto al nome del tuo iPhone nel pannello di sinistra. Facendo clic su di esso verrà espulso il tuo iPhone.
Passaggio 5. Scollega il tuo iPhone dal computer
Estrai il cavo USB per scollegare il tuo iPhone.