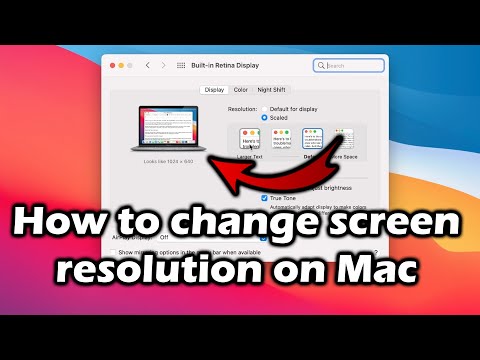Boot Camp è il software che è stato creato per consentire l'esecuzione di Windows sul tuo Mac. Potresti aver avuto bisogno di Windows in passato, per lavoro o per scuola, ma con il progredire della tecnologia, sta diventando sempre più probabile che tu possa fare tutto sul lato Mac, rendendo Boot Camp obsoleto. L'eliminazione del software Boot Camp può liberare spazio prezioso sul disco rigido, aiutando il computer a funzionare meglio e più velocemente.
Passi

Passaggio 1. Eseguire il backup della macchina
Prima di eseguire qualsiasi modifica importante del software sul tuo Mac, è prudente eseguire il backup di tutto nel caso qualcosa vada storto. In questo caso, la procedura di backup sarà ancora più estesa: Salva manualmente i dati di Windows che desideri conservare. (Il backup della partizione Windows non viene eseguito automaticamente da Time Machine.)

Passaggio 2. Disconnettersi da tutti gli altri utenti
Assicurati di aver effettuato l'accesso solo con il tuo account amministratore.

Passaggio 3. Esci da tutte le app aperte
Se la spia è accesa accanto o sotto un'icona nel dock, significa che è ancora in esecuzione. Esci da tutto tranne che dal Finder. Se si rifiuta di rispondere, potrebbe essere necessario attendere un po'; in caso contrario, puoi forzare l'uscita.

Passaggio 4. Avvia Assistente Boot Camp

Passaggio 5. Fare clic su Continua

Passaggio 6. Fare clic su "Rimuovi Windows"
La versione di Windows menzionata può variare a seconda della versione di Windows installata. Fare clic su Continua.

Passaggio 7. Selezionare Ripristina
Potrebbe essere necessario selezionare un disco se il tuo Mac ne ha più di uno. Scegli quello che contiene Windows.

Passaggio 8. Digitare il nome e la password di un amministratore nella finestra a comparsa, quindi fare clic su OK

Passaggio 9. Attendi il completamento dell'aggiornamento della configurazione del software

Passaggio 10. Successo
Suggerimenti
- È sempre una buona idea collegare il computer o caricarlo per lo più durante la disinstallazione, l'installazione o altre modifiche importanti.
- Per verificare che la partizione MacOS corretta venga selezionata ogni volta che il Mac si avvia d'ora in poi, è necessario riavviare il computer e tenere premuto alt=""Image" durante il riavvio. Rilascia i tasti quando vedi una schermata di selezione del disco, quindi fai Ctrl-clic o Ctrl-inserisci la partizione preferita per l'avvio.</li" />
Avvertenze
- Tutti i file salvati sul lato Windows verranno eliminati in modo permanente e la parte Windows non esegue il backup su Time Machine. Assicurati di salvare tutti i file prima di eliminare Boot Camp.
- Non chiudere Boot Camp mentre ripartiziona il tuo Mac. C'è la possibilità che le partizioni possano essere danneggiate se lo fai.