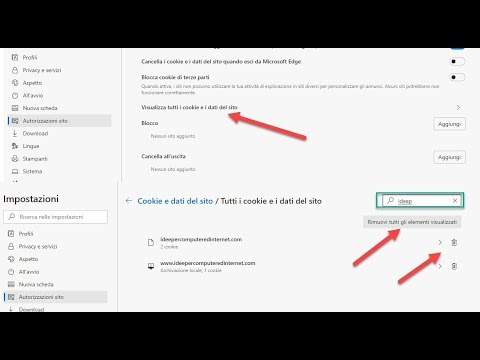Questo articolo spiega come importare i segnalibri nel browser Web Microsoft Edge. Puoi importare i segnalibri, a volte chiamati "Preferiti", solo da altri browser sullo stesso computer. Al momento, il browser Edge non consente di importare segnalibri utilizzando un file HTML.
Passi

Passaggio 1. Aprire il browser Edge
È l'app con l'icona di una "e" blu e di solito si trova nel menu Start.

Passaggio 2. Fare clic su
Si trova in alto a destra nella finestra del browser.

Passaggio 3. Fare clic su Impostazioni
Si trova in fondo al menu a discesa.

Passaggio 4. Fare clic su Visualizza impostazioni preferiti

Passaggio 5. Selezionare i browser da cui si desidera importare i segnalibri
Fare clic sulla casella accanto ai browser elencati e verrà visualizzato un segno di spunta quando il browser è selezionato.

Passaggio 6. Fare clic su Importa
È in fondo alla pagina.